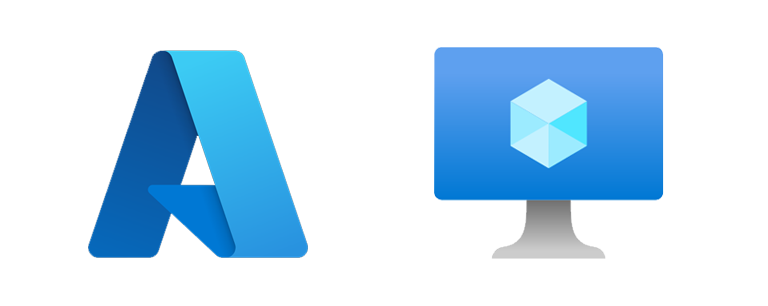
Jak utworzyć maszynę wirtualną w Microsoft Azure? Jak się do niej dostać? W jaki sposób przygotować wirtualną maszynę w chmurze od podstaw? Sprawdźcie jak działa podstawowa usługa chmury Microsoft Azure.
Zacznijmy od podstaw, niezbędne będzie nam konto w usłudze Microsoft Azure oraz aktywna subskrypcja. W naszym przykładzie utworzymy maszynę wirtualną z systemem Microsoft Windows Server, przygotujemy dla niej sieć wirtualną VNET oraz umożliwym do niej dostęp poprzez pulpit zdalny z użyciem adres IP zakupionego w Azure.
Po zalogowaniu się do portalu wyszukujemy usługę maszyn wirtualnych:
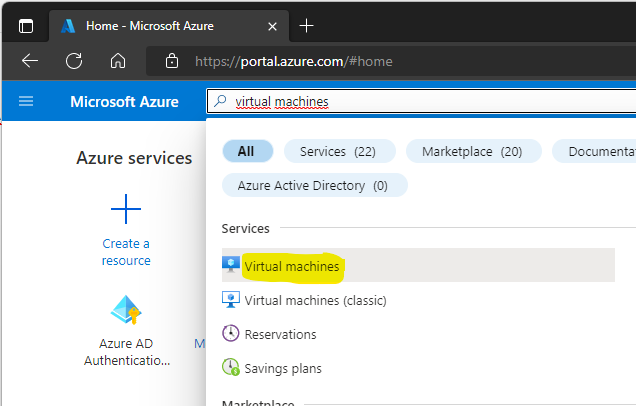
W panelu maszyn tworzymy naszą pierwszą Azure VM :
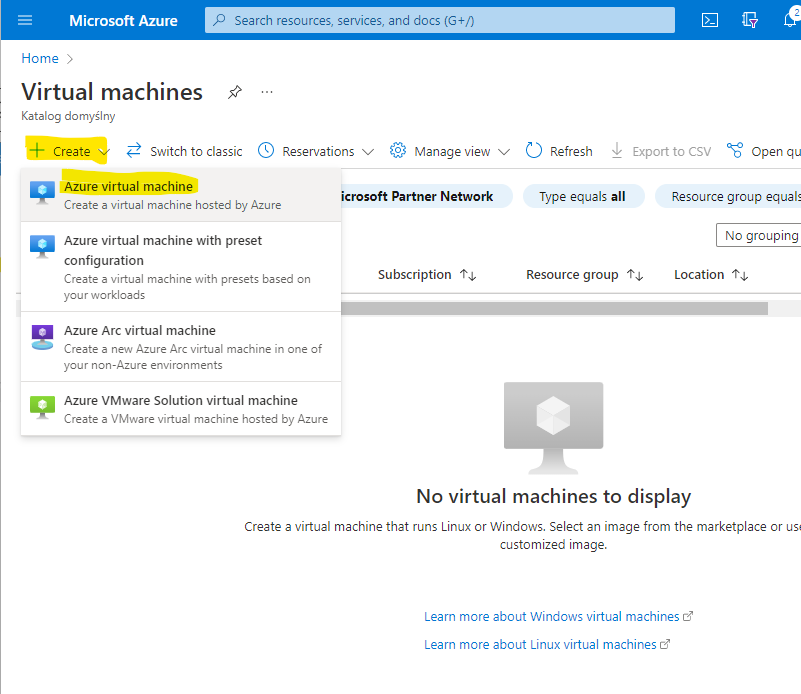
W zakładce Basic tworzymy nową grupę zasobów, nazywamy naszą maszynę, wskazujemy region, wybieramy obraz systemu. Wybieramy rozmiar/typ maszyny, tworzymy użytkownika który będzie lokalnym administratorem (nazwa i hasło), pozwalamy na ruch przychodzący na porcie RDP 3389, resztę ustawień na potrzeby naszego uproszczonego testu pozostawiamy bez zmian:
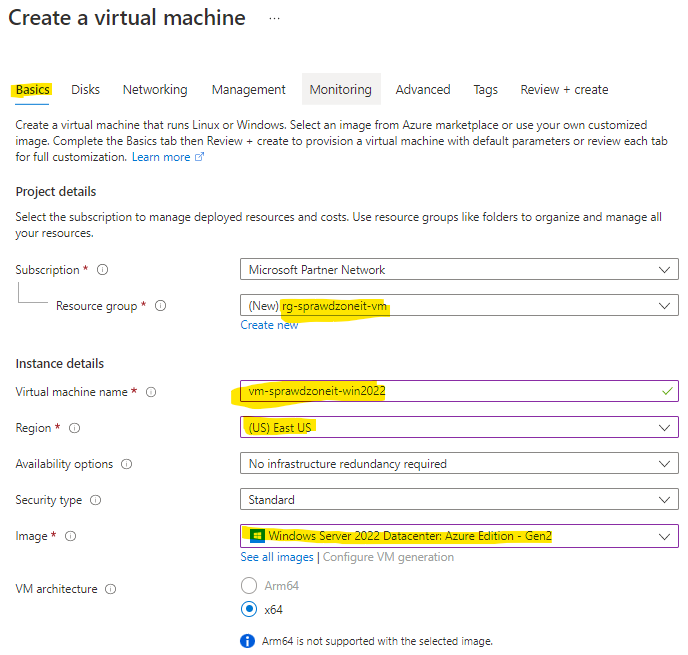
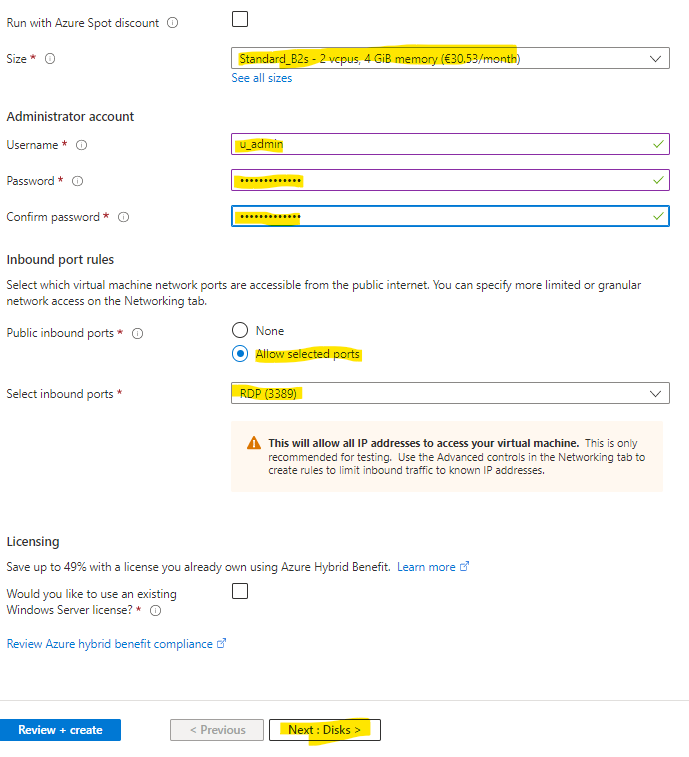
Klikamy Next aby przejść do ustawień dysków. Tutaj wybieramy typ dysku dla systemu operacyjnego, w naszym wypadku Standard HDD, wybieramy opcje zarządzania kluczem do dysku, pomijamy dodanie dodatkowych zasobów dyskowych
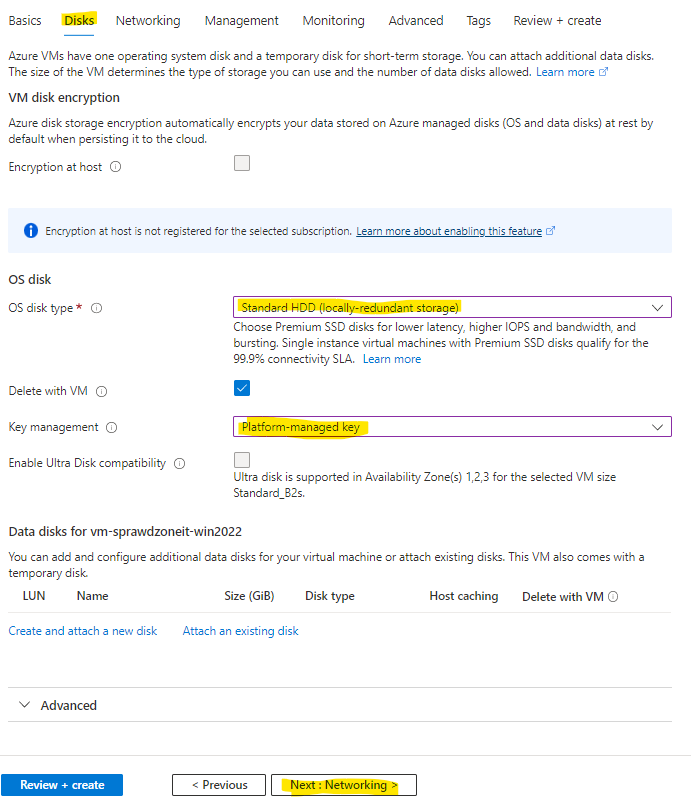
Klikamy Next aby przejść do ustawień sieci. Tworzymy nową sieć VNET nadając jej własną nazwę, wybieramy opcje BASIC w przypadku grupy security dla karty sieciowej, pozwalamy na dostęp z zewnątrz dla portu RDP 3389, zaznaczamy check przy opcji usuwania publicznego adresu IP i karty sieciowej wraz z usunięciem naszej VM:
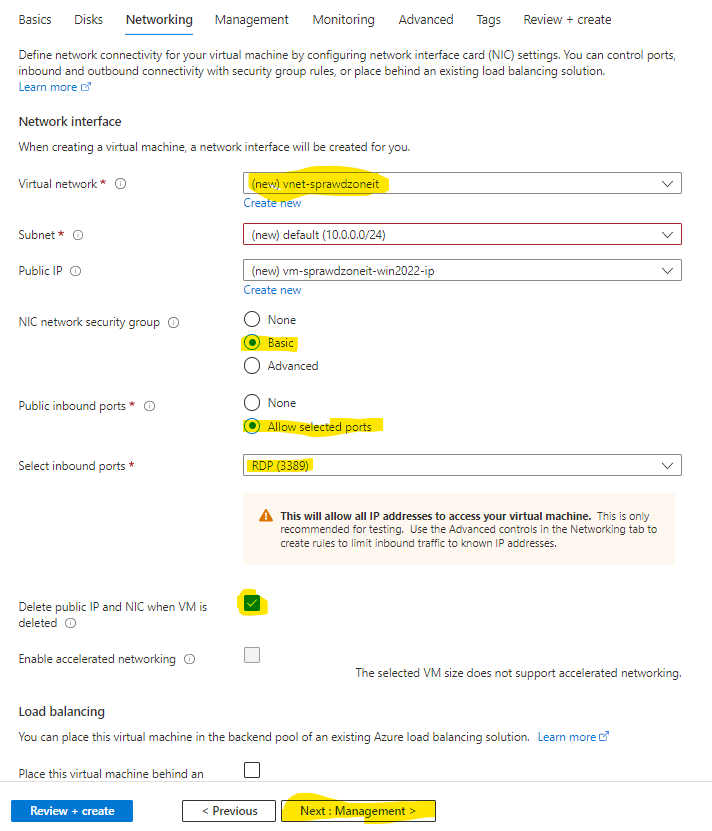
Klikamy Next aby przejść do zakładki Management. W naszym przykładzie pozostawimy opcje domyślne (warto przemyśleć opcje automatycznego wyłączenia środowiska o zadanej godzinie: Auto-shutdown):
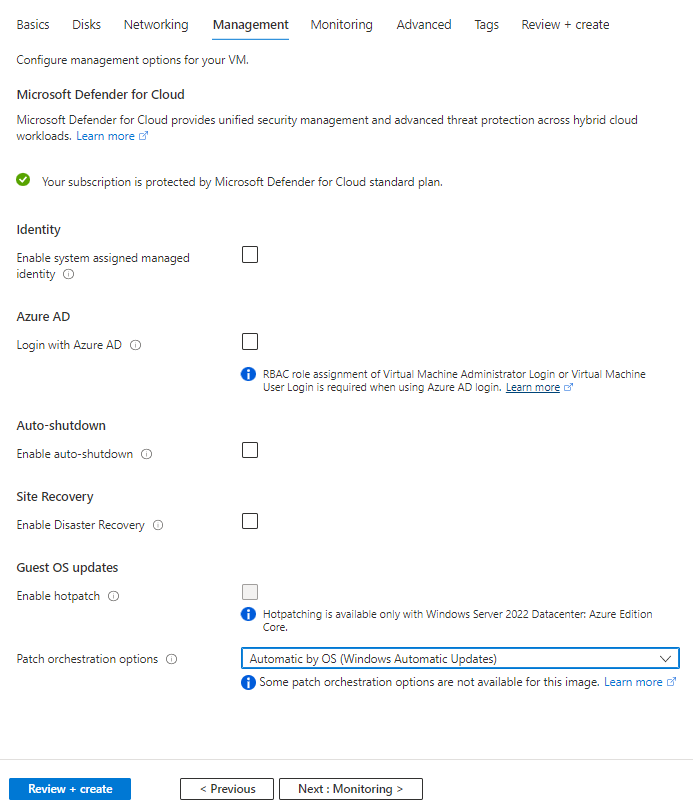
Klikamy Next i przechodzimy na zakładkę Monitoring, wyłączamy diagnostykę bootowania naszej maszyny (na potrzeby testu, w przypadku środowisk produkcyjnych warto diagnozować):
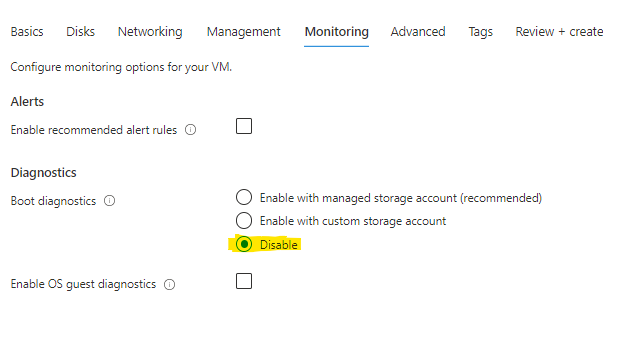
Klikamy Next i przechodzimy na zakładkę Advanced, pozostawiając ją z domyślnymi ustawieniami:
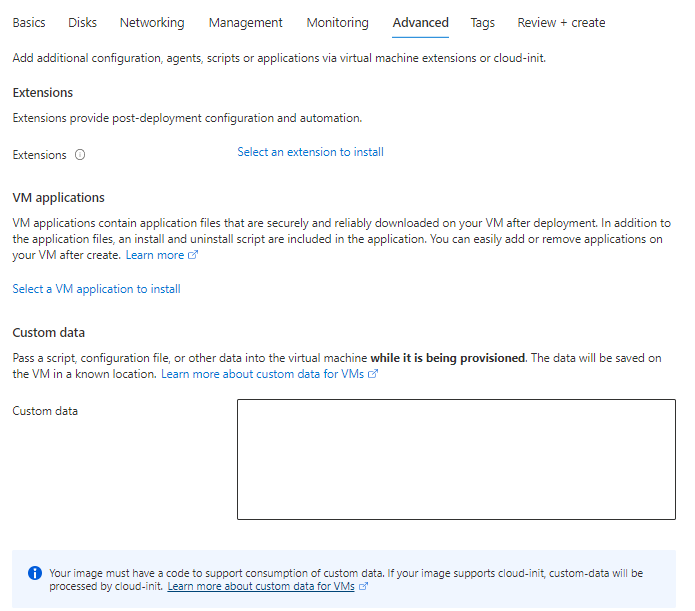
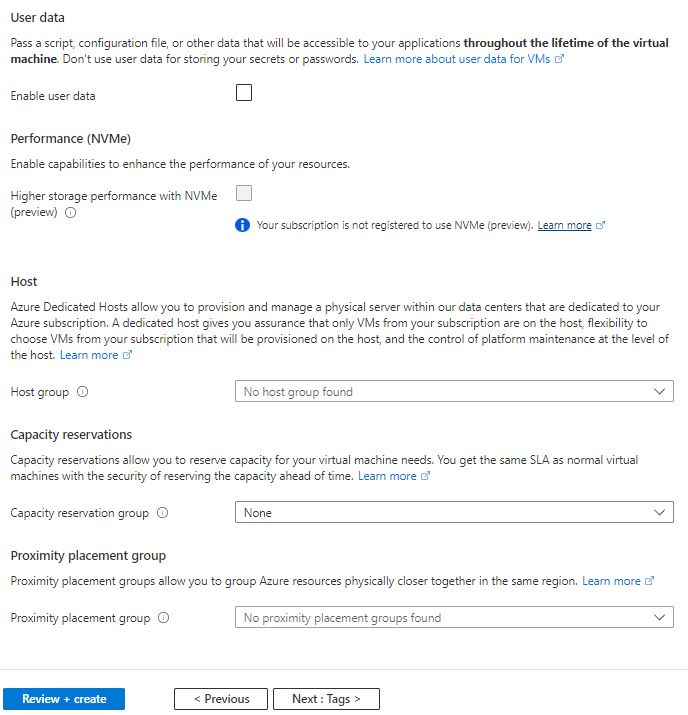
Przechodzimy na zakładkę z Tagami i uzupełniamy własne wartości po jakich chcemy oznaczać nasze VM:
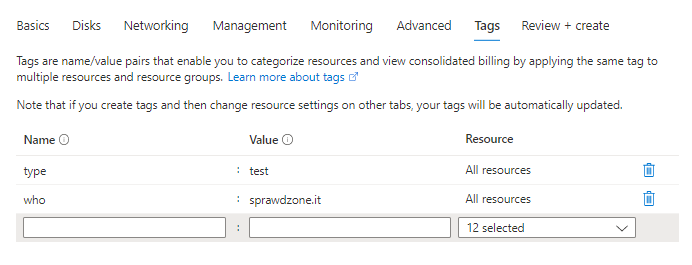
Klikamy Next i przechodzimy do podsumowania:
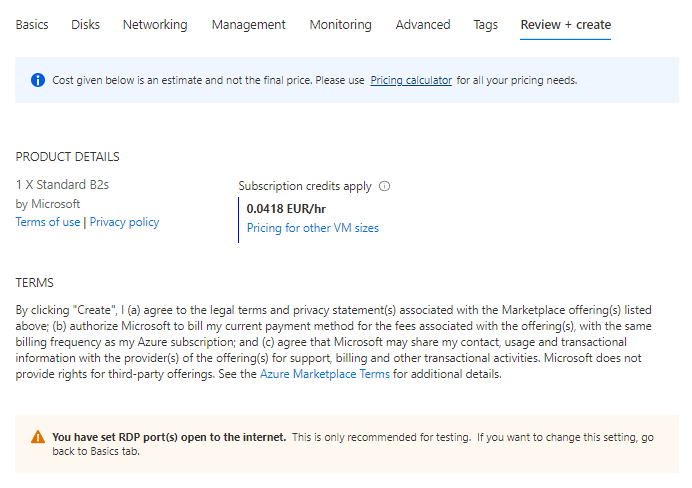
Klikamy Create i proces tworzenia maszyny się rozpoczyna:
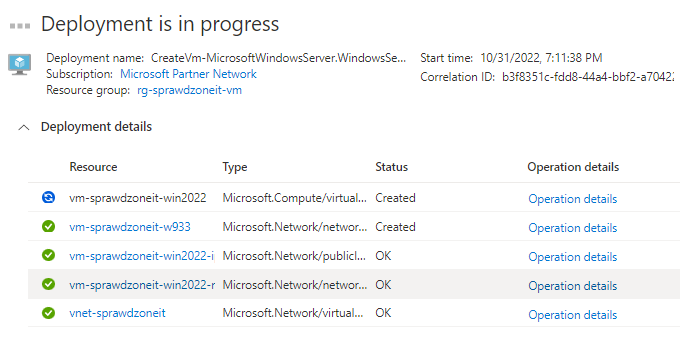
Po krótkiej chwili nasza maszyna jest gotowa do użytku, kliknijmy w jej nazwę aby wyświetlić szczegóły:
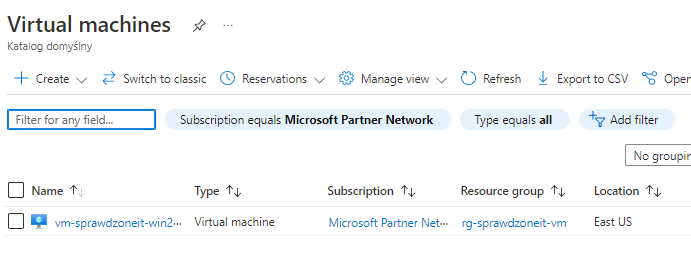
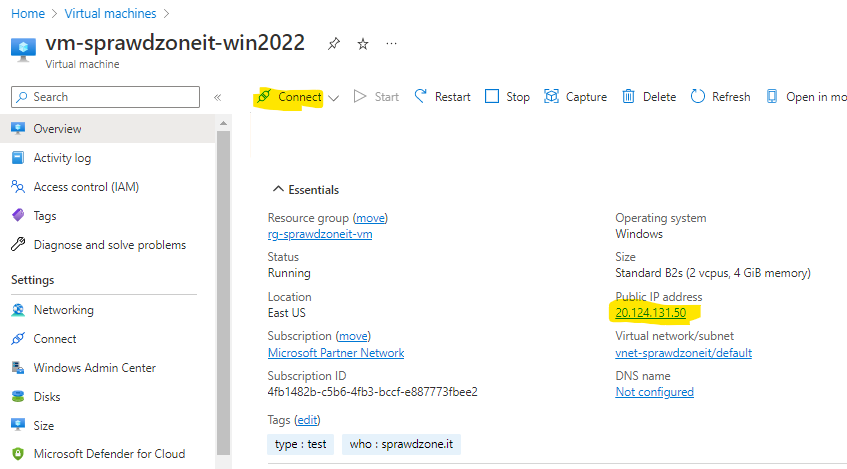
Widzimy adres IP (w naszym teście jest to publiczny adres IP który ulega zmianie przy każdym ponownym uruchomieniu zasobu), spróbujmy się połączyć z naszą VM klikając Connect i wybierając RDP
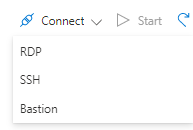
W nowo otwartym oknie możemy pobrać gotowy plik połączenia:
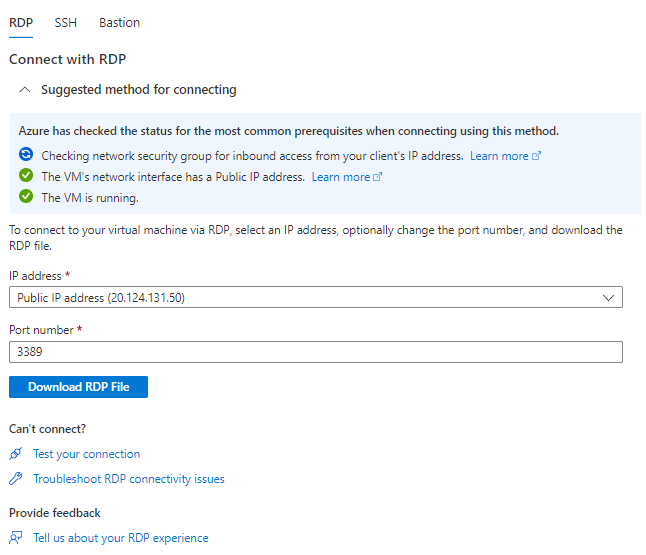
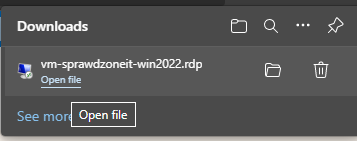
Wprowadzamy poświadczenia (login i hasło użytkownika którego tworzyliśmy wcześniej) i już mamy do dyspozycji naszą pierwszą maszynę wirtualną z systemem Windows Server.
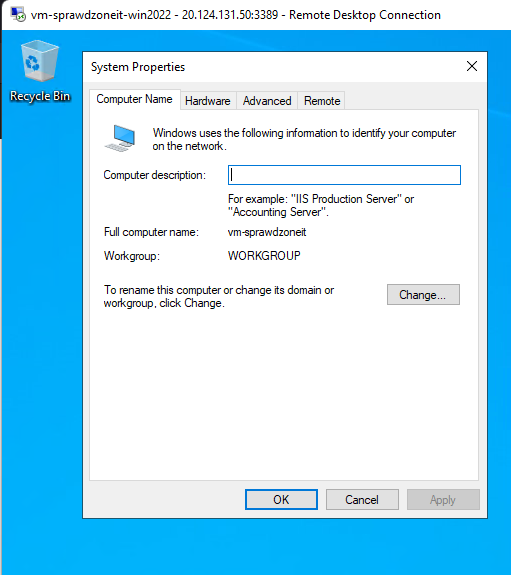
Pamiętajcie że bardzo uprościliśmy cała procedure na potrzeby testu – można więcej skonfigurować i wierzcie mi że nie wydłuża to wcale całego procesu. Najlepiej zaczynać od podstaw i potem rozbudowywać swoje środowisko testowe w coraz bardziej zaawansowane funkcje.
