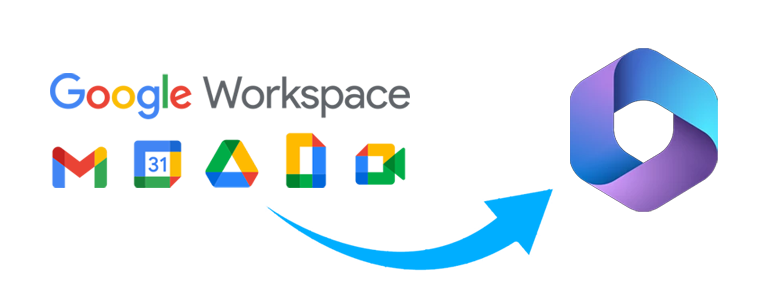
W jaki sposób zmigrować pocztę z Google Workspace do Microsoft 365? Jak przenieść wiadomości, kalendarze i kontakty z Google Suite do Office 365? Czy można przenieść usługi Google dla Firm do Microsoft 365? Poniżej znajdziecie sprawdzony sposób na migracje usług Google Workspace do Microsoft 365.
Usługi Microsoft 365 (dawniej Office 365) i Google Workspace (dawniej Google Suite) to absolutni liderzy na rynku rozwiązań dotyczących poczty i aplikacji w modelu SaaS / Cloud. Różnią się możliwościami i cena – nie będziemy oceniać która jest lepsza ponieważ każda z usług przeznaczona jest do trochę rożnych klientów.
Zaczynamy od początku, w naszym przykładzie organizacja posiada działające usługi Google Workspace w domenie demomojejfirmy.pl
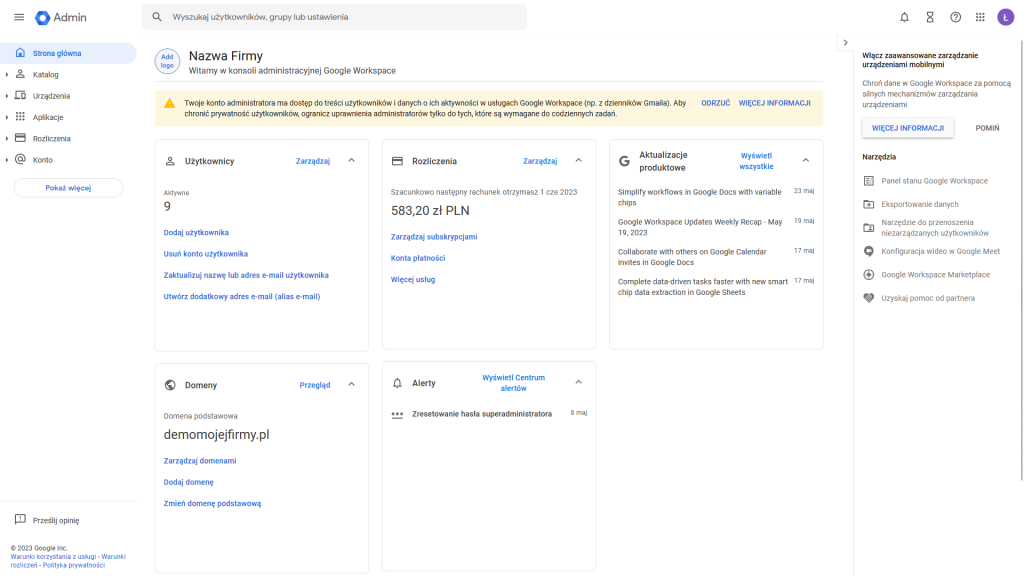
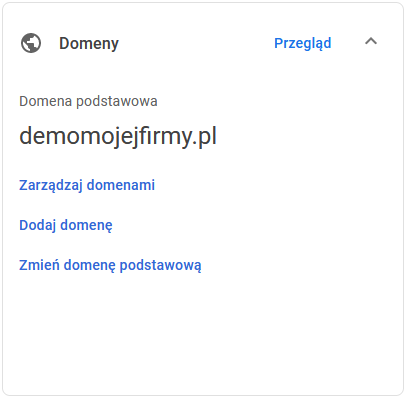
Pracownicy organizacji posiadaj aktywne skrzynki pocztowe w tej usłudze, maja kalendarze i kontakty z których korzystają na co dzień:
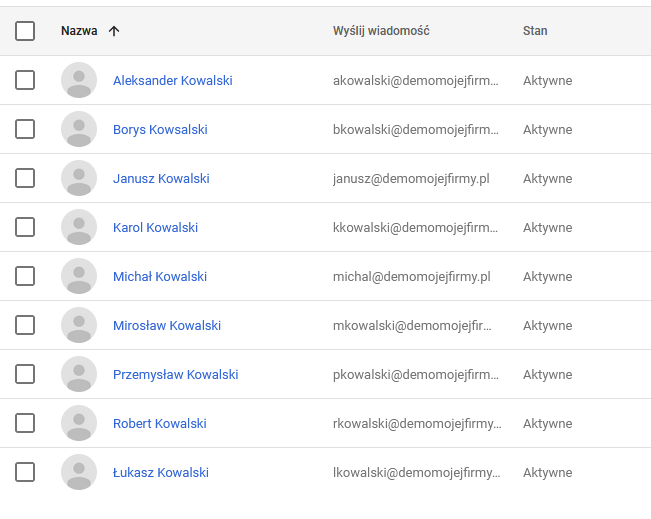
Organizacja podjęła decyzję o przeniesieniu usług poczty do Microsoft 365. W tym celu został utworzony tenant, w nim utworzono użytkowników odpowiadających użytkownikom usługi Google, zakupiono licencje.
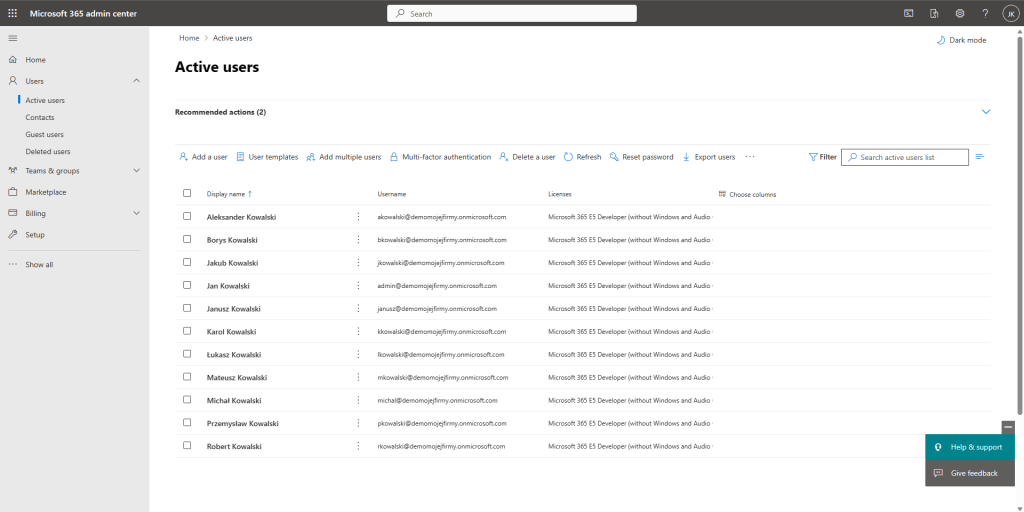
Konta użytkowników używają pełnej domeny tenanta o nazwie: demomojejfirmy.onmicrosoft.com. Użytkownicy posiadają przypięte licencje Microsoft 365. Mogą się zalogować do portal.office.com z użyciem tak długiej nazwy użytkownika jak jkowalski@demomojejfirmy.onmicrosoft.com
Zmiana usługodawcy ma nastąpić po wcześniejszym zmigrowaniu danych użytkowników – po jej zakończeniu zmienimy rekord MX u operatora odpowiadający za pocztę w domenie: demomojejfirmy.pl
*(tutaj warto zaznaczyć że migracje można prowadzić również po zmianie rekordu MX – należy wtedy jednak przypisać do usługi Google subdomenę np g.demomojejfirmy.pl ustawić ja jak domyślna i odpowiednio zmodyfikować plik CSV który pojawi się w poniższej instrukcji)
Aby przeprowadzić migracje musimy mieć dostęp do kont administracyjnych zarówno po stronie Google Workspace jak i Microsoft 365 (Global administrator). Wymagany jest również dostęp do strefy DNS naszej domeny – w przypadku naszego projektu usługodawca jest OVH:
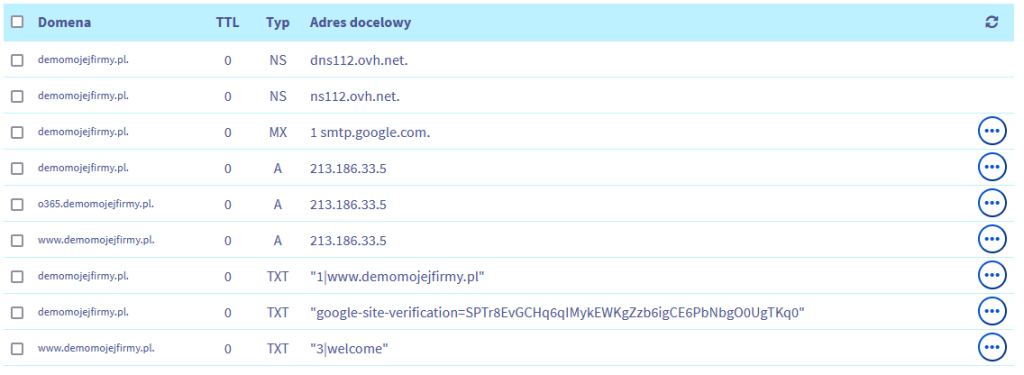
Mając wszystkie powyższe dostępy możemy rozpoczynać właściwy proces migracji.
W jednym z naszych wpisów pokazaliśmy jak dodać domenę do usługi Microsoft 365 – tutaj też zaczniemy od tego etapu – przerwiemy go jednak trochę wcześniej
Logujemy się do panelu administracyjnego Microsoft 365 kontem globalnego administratora pod adresem portal.office.com, przechodzimy do Ustawień a następnie wybieramy Domeny:
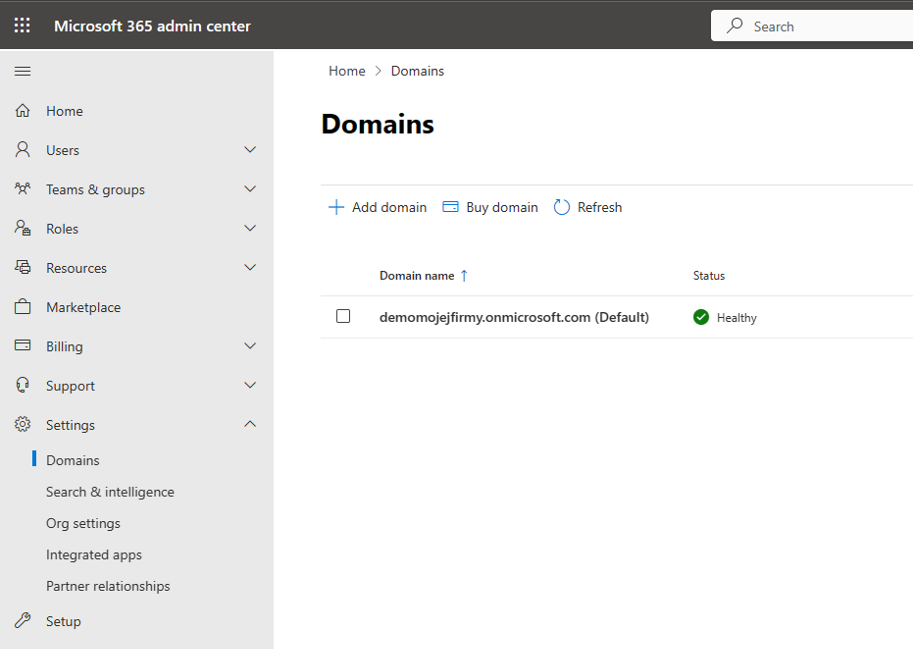
Dodajemy naszą domenę demomojefirmy.pl do Microsoft 365 klikając w +Add domain:
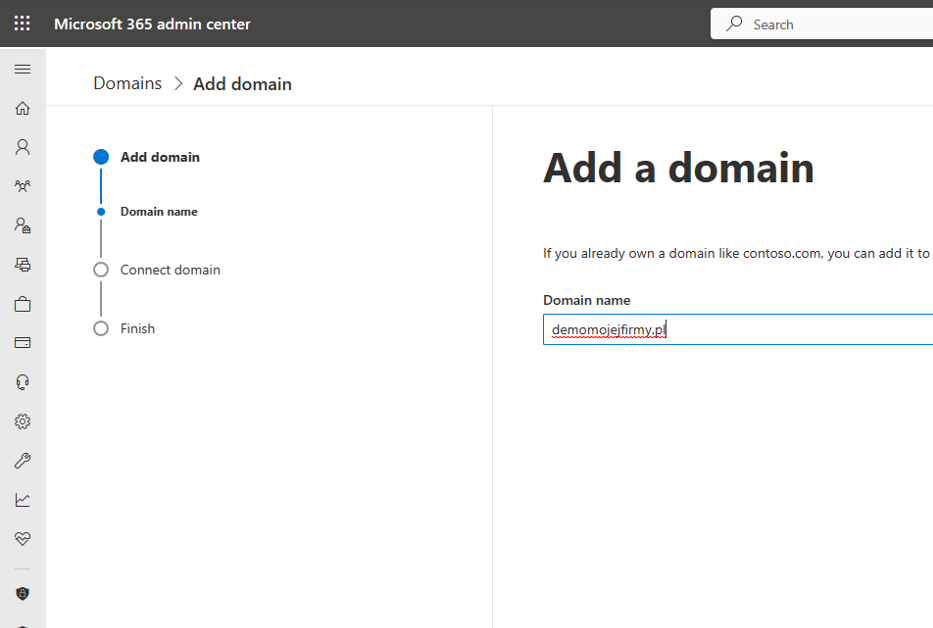
W kroku weryfikacji własności domeny wybierzemy dodanie rekordu TXT do strefy DNS:
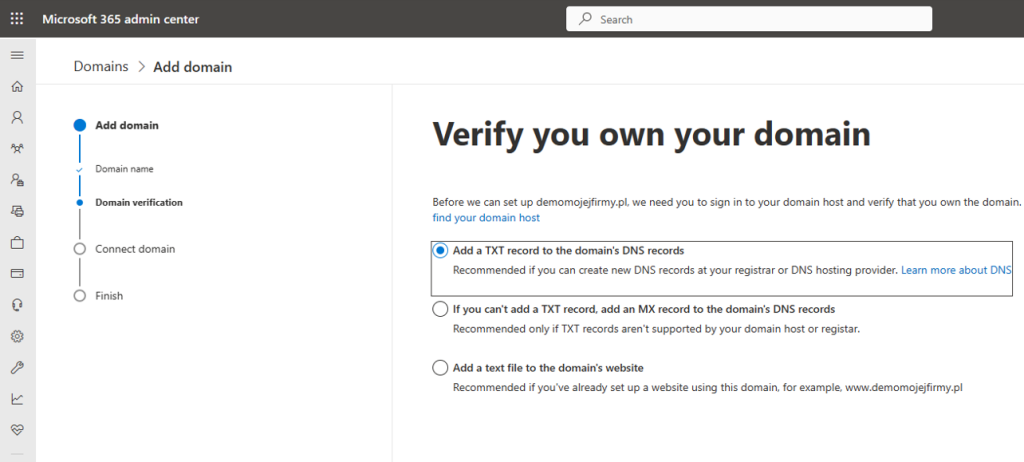
Klikamy Conitinue i pojawi się nam wartość rekordu która musimy wprowadzić u naszego operatora domeny:
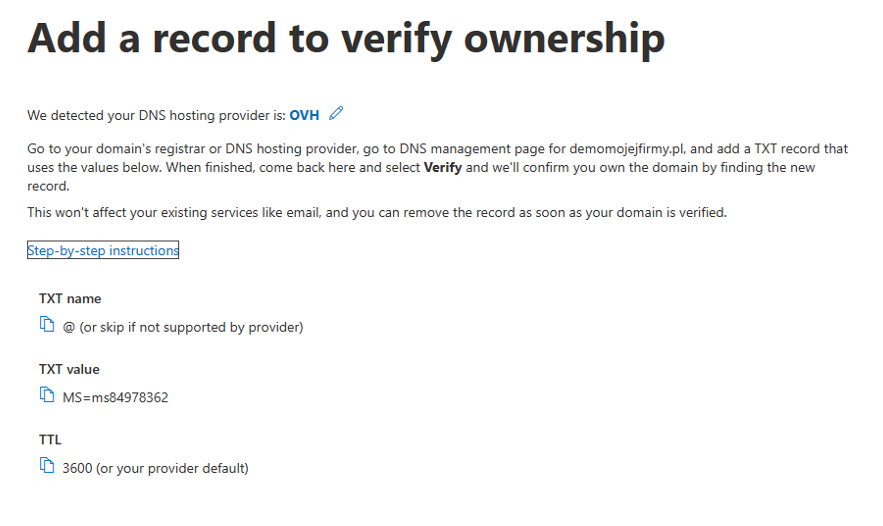
Logujemy się do naszego operatora domeny i dodajemy taki rekord typu TXT:
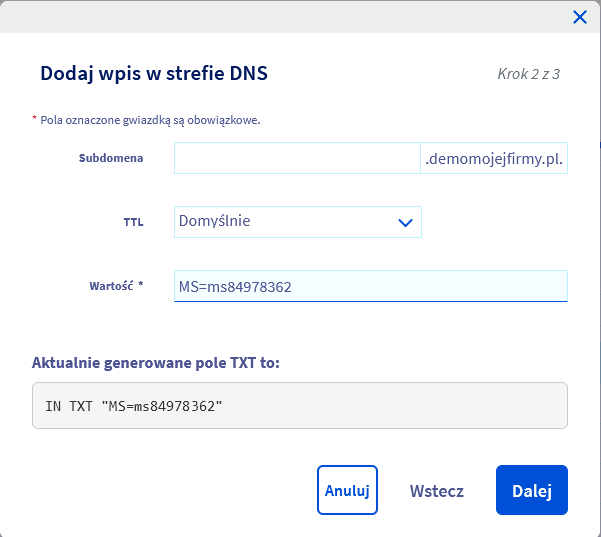
Wracamy do portalu Microsoft 365 i klikamy Verify i jeżeli weryfikacja przebiegnie pomyślnie w następnym kroku po chwili pojawi się kreator łączenia naszej domeny z usługą UWAGA: na tym etapie przerywamy proces łączenia – klikamy Close
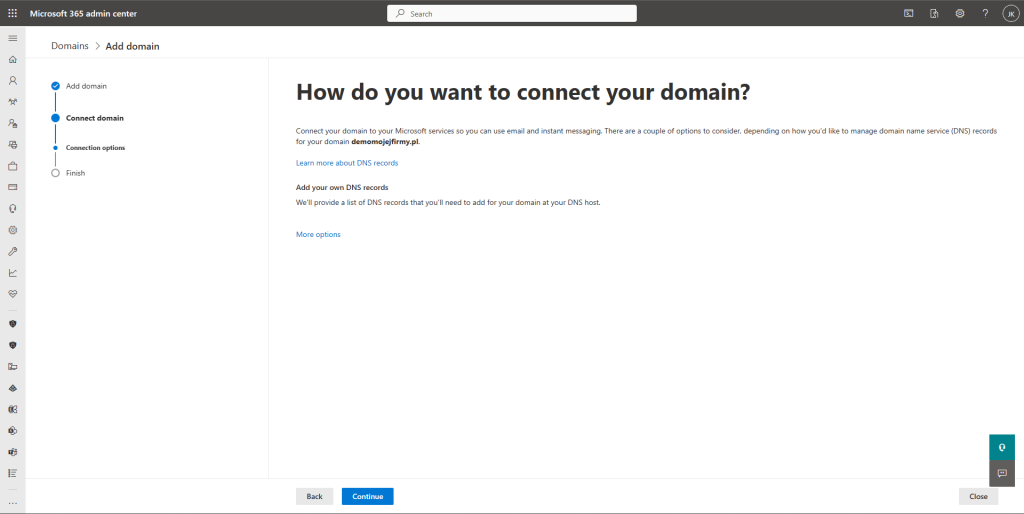
Na liście naszych domen pojawi się nowy wpis z oznaczeniem o nie kompletnej konfiguracji:
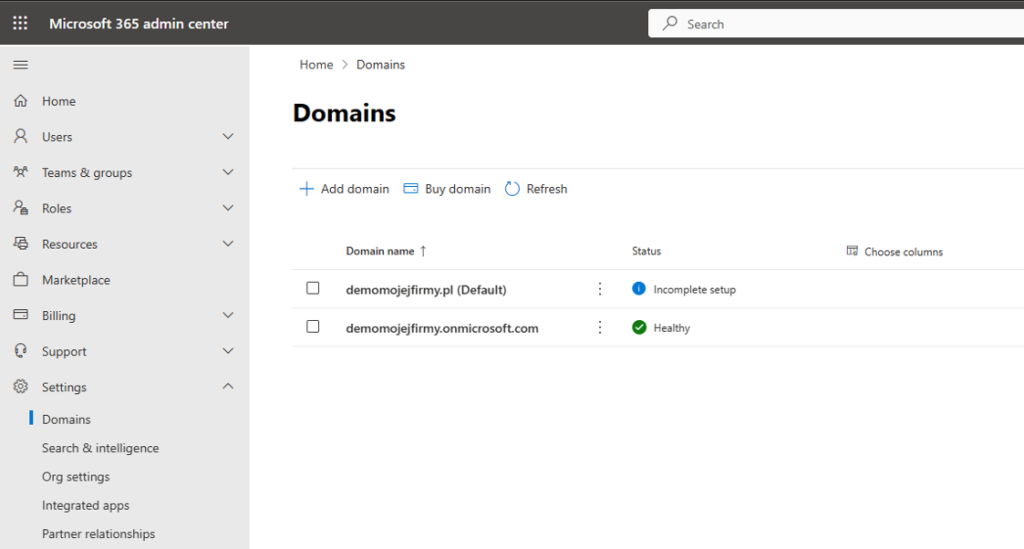
Przechodzimy na zakładkę aktywnych użytkowników, zaznaczamy wszystkich userów których ma dotyczyć migracja i zmieniamy im domenę – klikając Change domains (w przykładzie nie został zaznaczony administrator globalny):
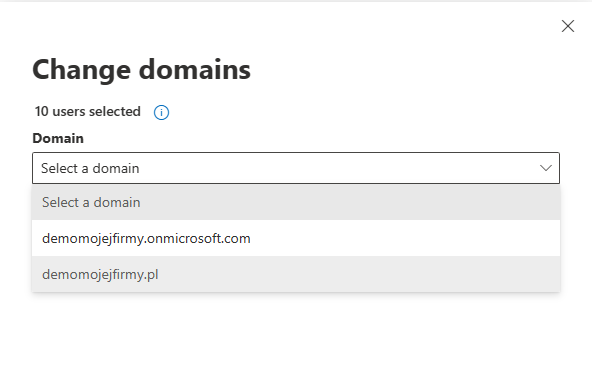
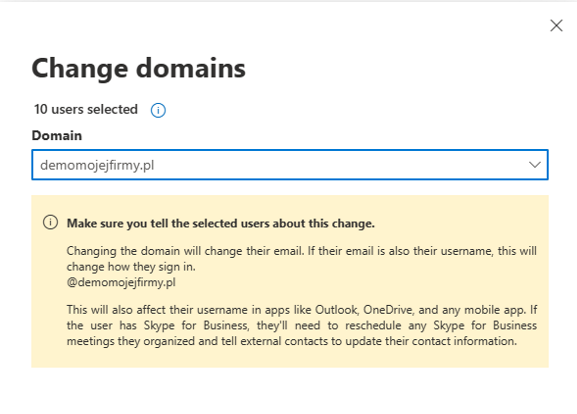
Nasi użytkownicy posiadają już zmieniona domenę (od tego momentu logują się już loginem z użyciem domeny docelowej: jkowalski@demomojejfirmy.pl) – a my możemy przejść do właściwej migracji:
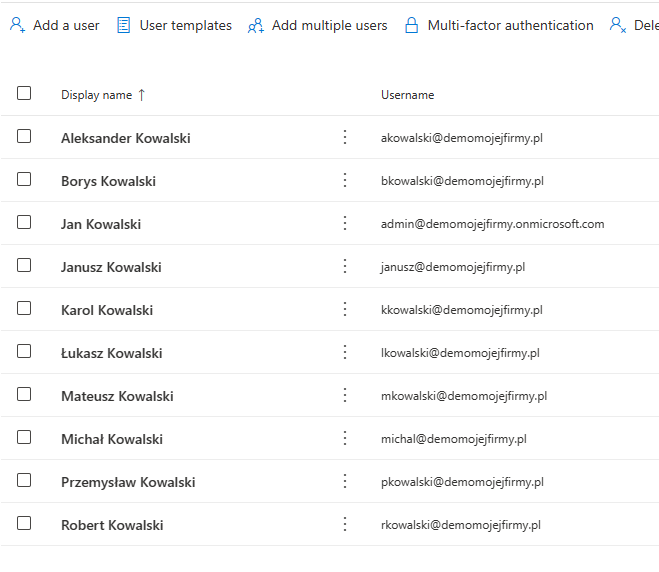
W panelu administracyjnym przechodzimy do centrum Exchange:
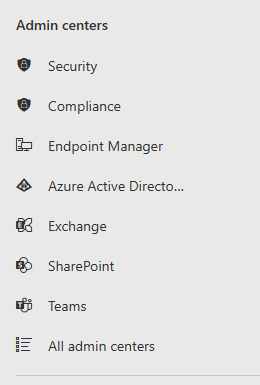
W nowo otwartym centrum przechodzimy na zakładkę Migration:
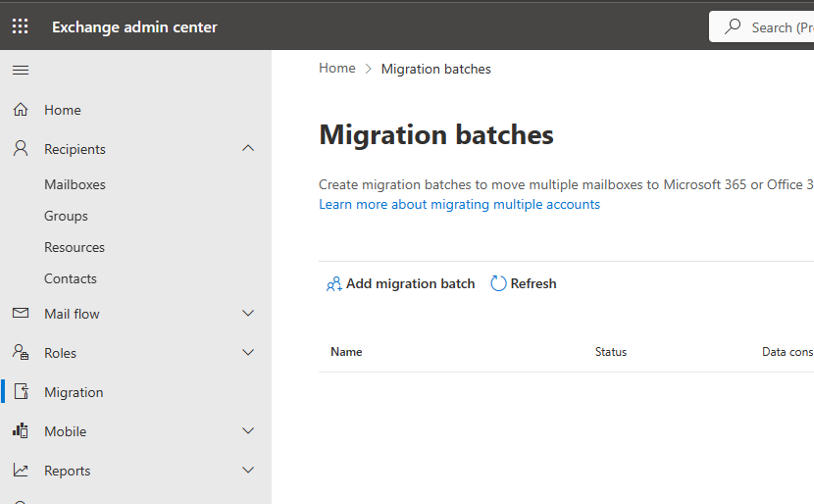
Klikamy w Add migration batch, w pierwszym kroku migracji nadajemy jej unikalną nazwę np google, wybieramy ścieżkę migracji: Migration to Exchange Online
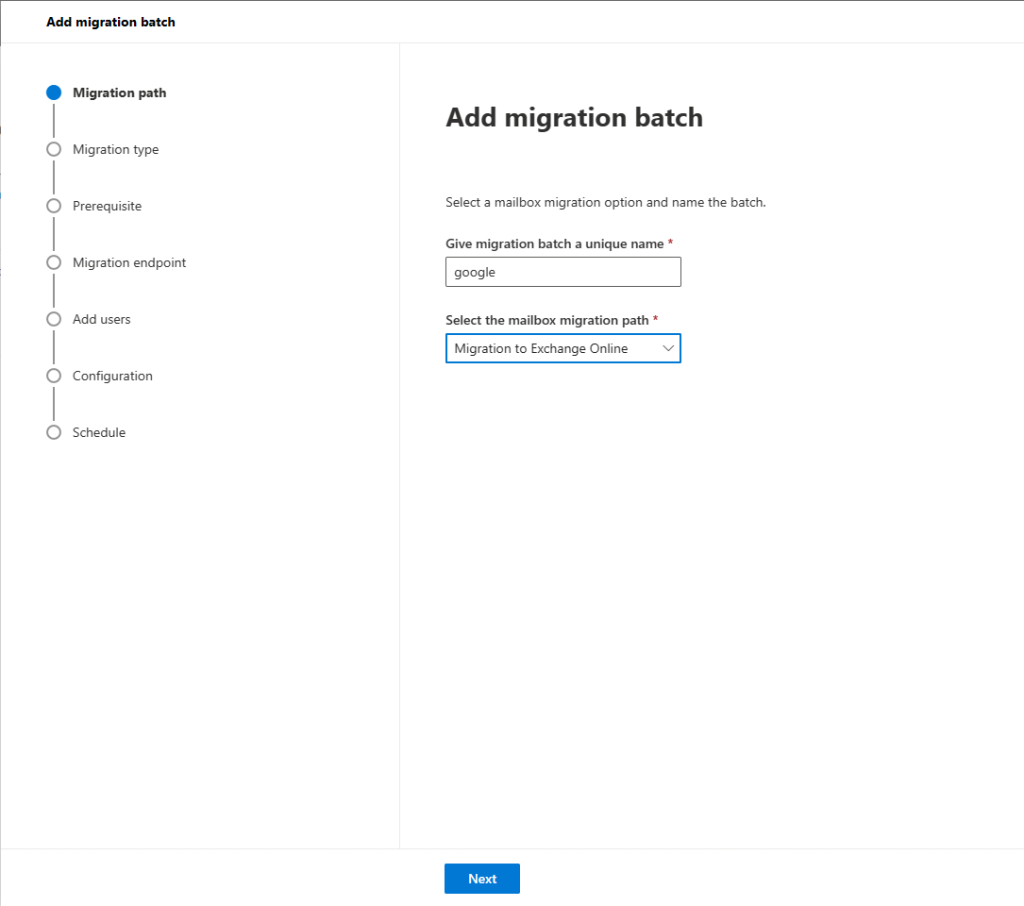
W kolejnym kroku wybieramy typ migracji: Google Workspace (Gmail) migration, klikamy Next
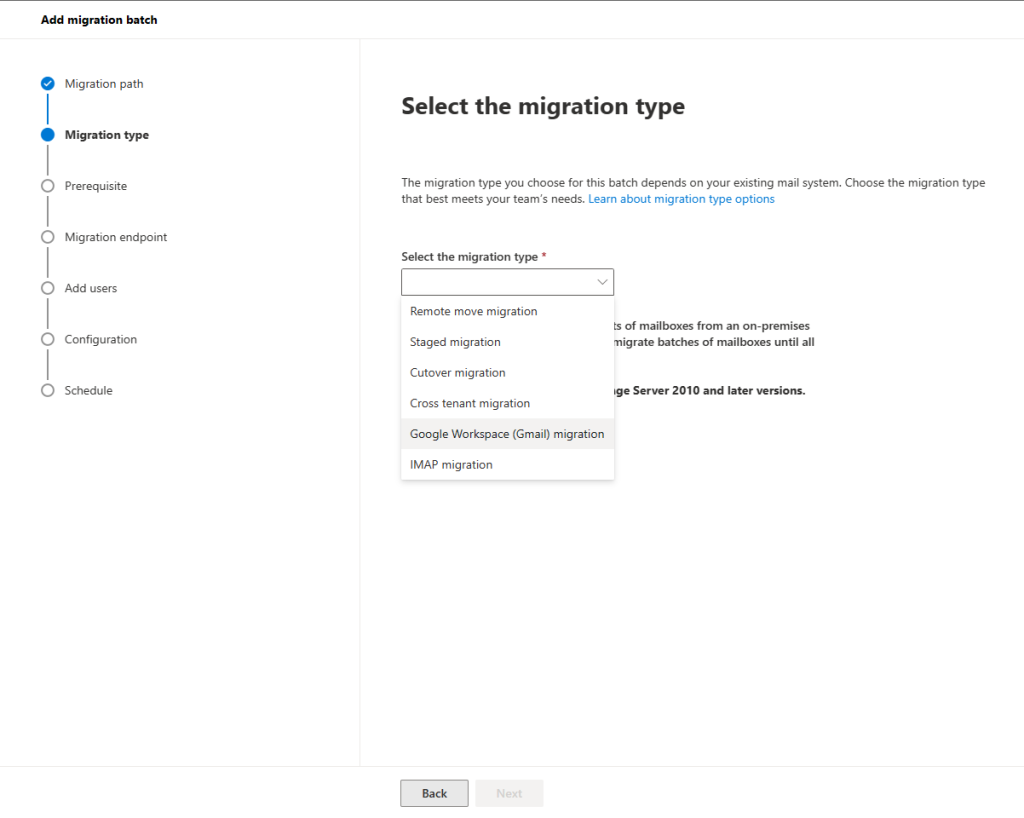
Następnie wybieramy opcje konfiguracji automatycznej i klikamy Start:
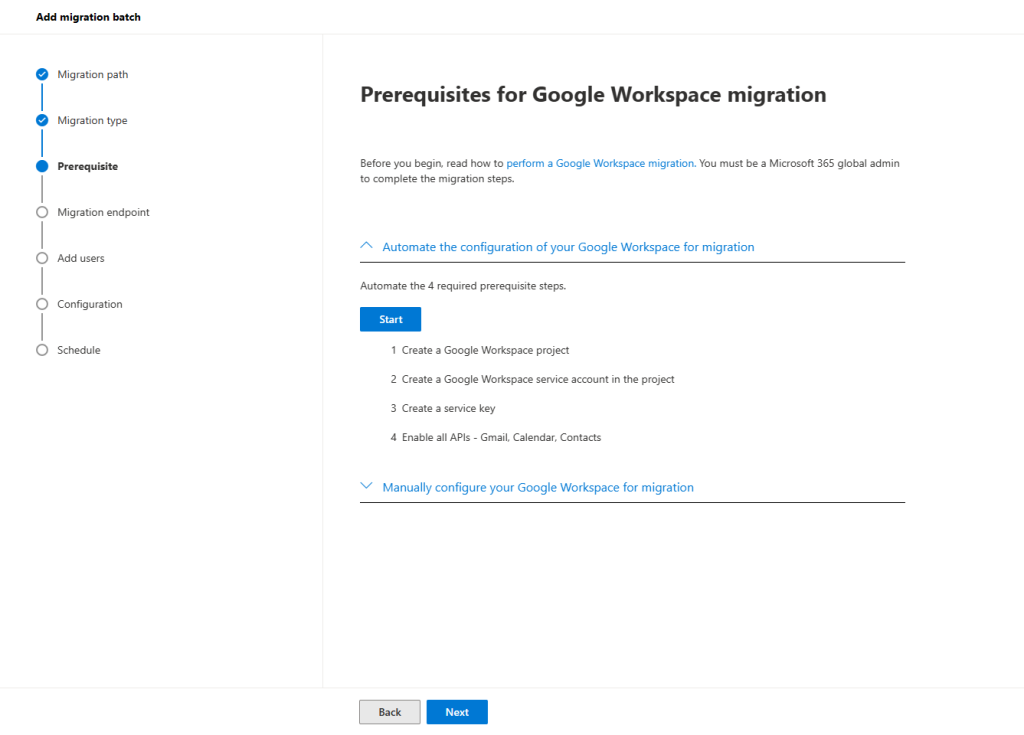
Pojawi się wyskakujące okno przeglądarki w którym musimy zalogować się kontem administracyjnym naszej obecnej usługi Google Workspace:
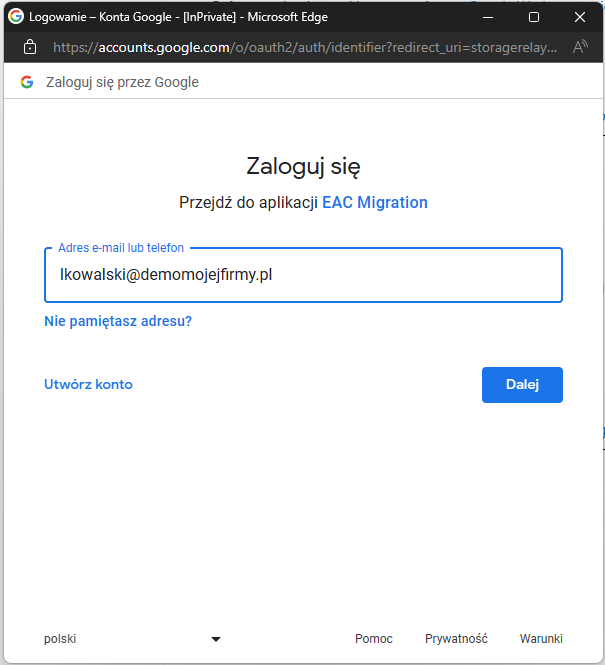
po weryfikacji musimy wyrazić zgodę na dostęp dla aplikacji EAC Migration:
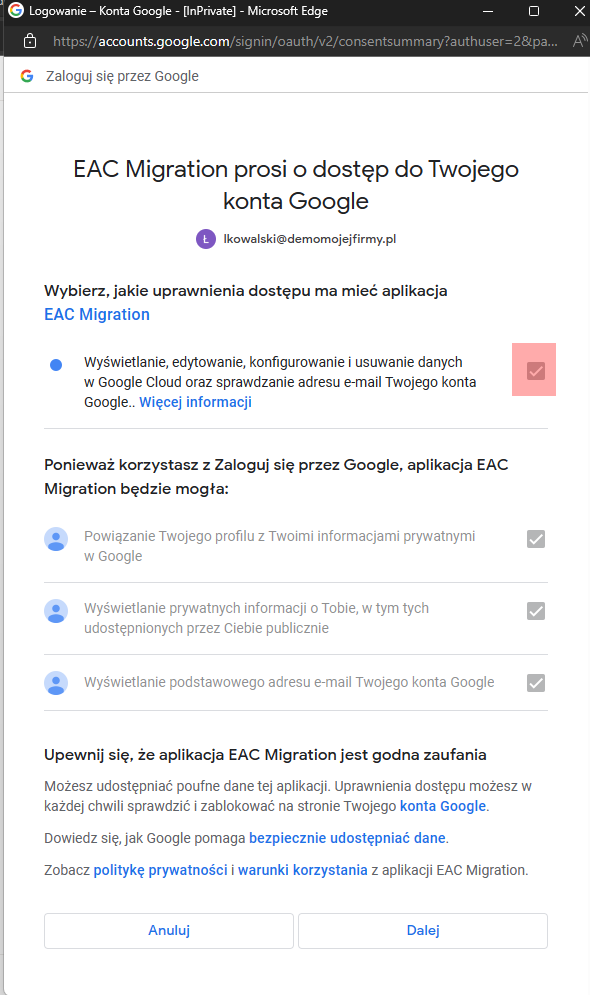
UWAGA: Jeżeli po tym kroku pojawi się Wam następujący komunikat:
„It is plausible tha you have not logged into your Google Workspace console ever. For this migration to succeed, you’ll need to sign to your Google Workspace account…”
Oznacza to że nigdy nie używaliśmy Google API, wystarczy kliknąć w link komunikatu
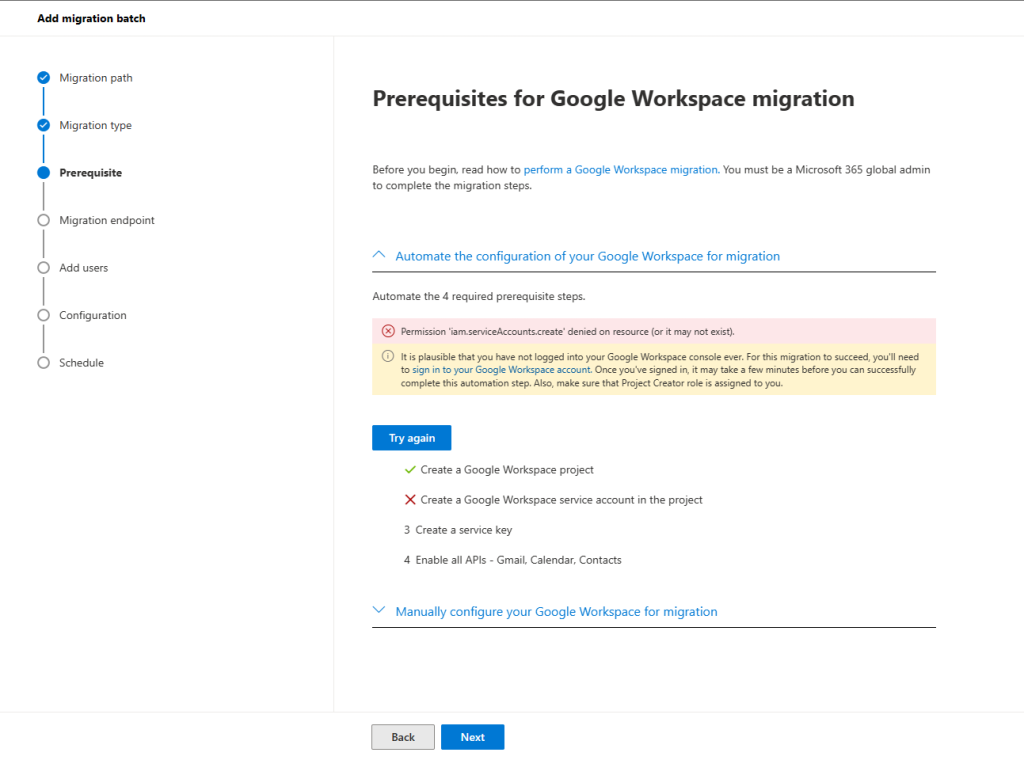
i zalogować się ponownie w wyskakującym oknie. Zaakceptować warunki usługi API w oknie Google Cloud:
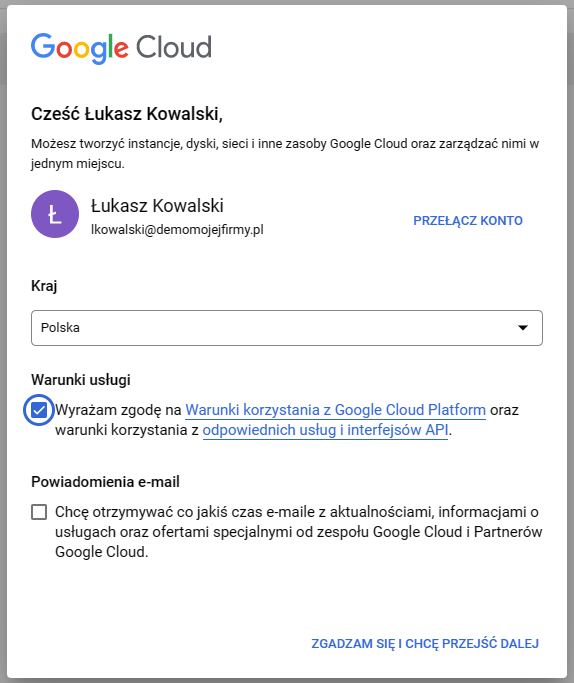
Wracamy do karty z naszym otwartym panelem administracyjnym Exchange i klikamy Try again, po chwili pojawi się automatycznie okienko pobierania przeglądarki (w tle pobierze się plik projectid-XXXX.json):
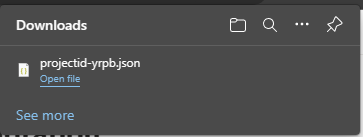
a w zakładce weryfikacja API uzyska wszystkie wymagane checki.
UWAGA: zatrzymajmy się tutaj na chwile i skopiujmy dwie pozycje:
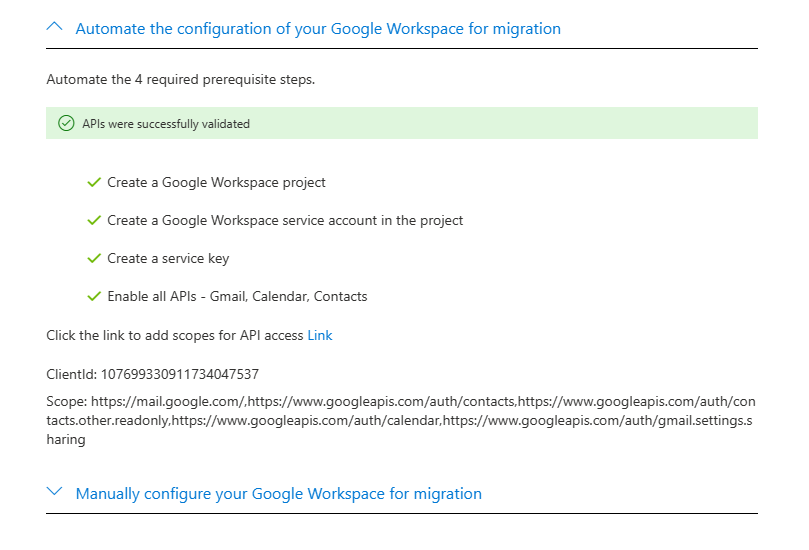
Interesują nas wartości dwóch pól, które będziemy musieli wkleić w kolejnym kroku (ClientID i Scope). Klikamy w API access Link:

W wyskakującym oknie ponownie logujemy się do usługi Google kontem administracyjnym
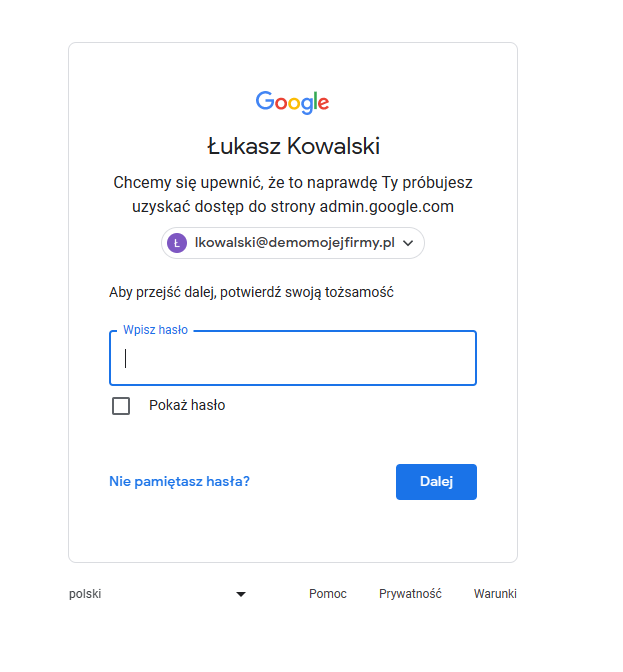
Po poprawnej weryfikacji w nowo otwartym oknie administracyjnym Google API dodajemy nową pozycje (Add new / Dodaj nową)
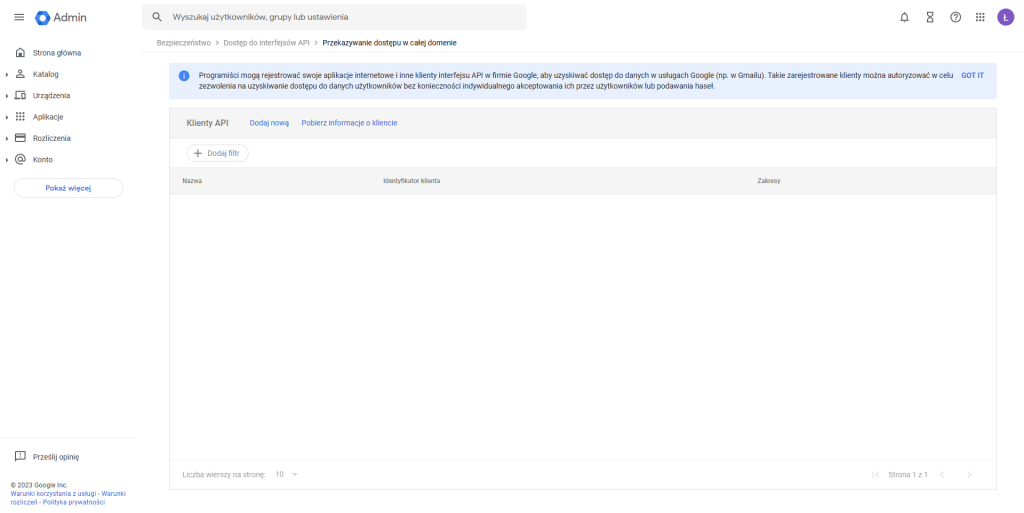
W polu formularz wprowadzamy jako identyfikator klienta ClienID z poprzedniego okna portalu Microsoft oraz wprowadzamy zakres protokołu OAuth (również kopiując wartości Scope z portalu Microsoft), klikamy Autoryzuj:
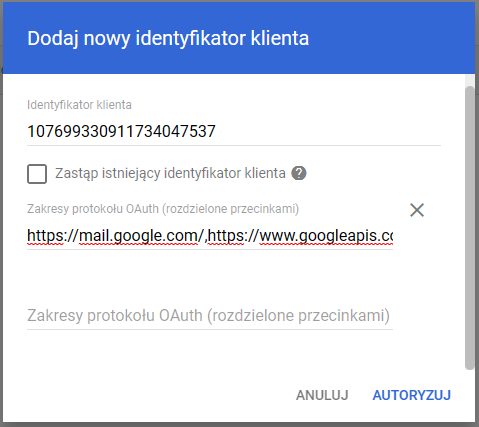
Na naszej liście klientów API pojawi się nowa pozycja:
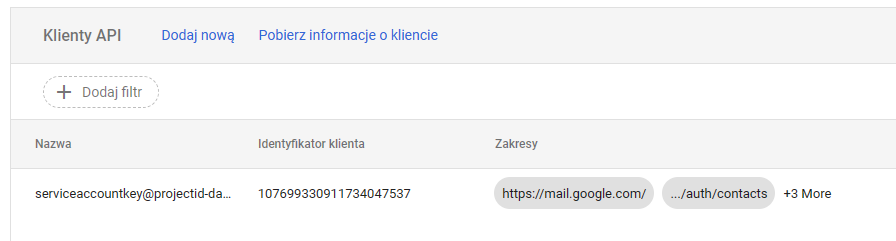
Wracamy do okna w portalu Microsoft 365 i klikamy Next, pojawi się okno ustawienia połączenia, tworzymy nowy punkt końcowy zaznaczając Create a new migration endpoint
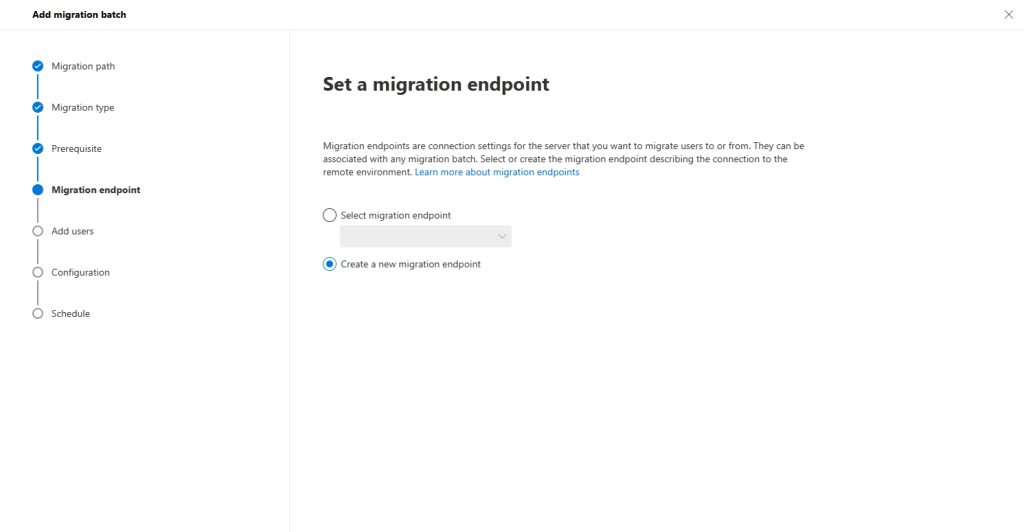
Nadajemy punktowi migracji nazwę np: toM365, klikamy Next pozostawiając resztę pól z domyślnymi wartościami
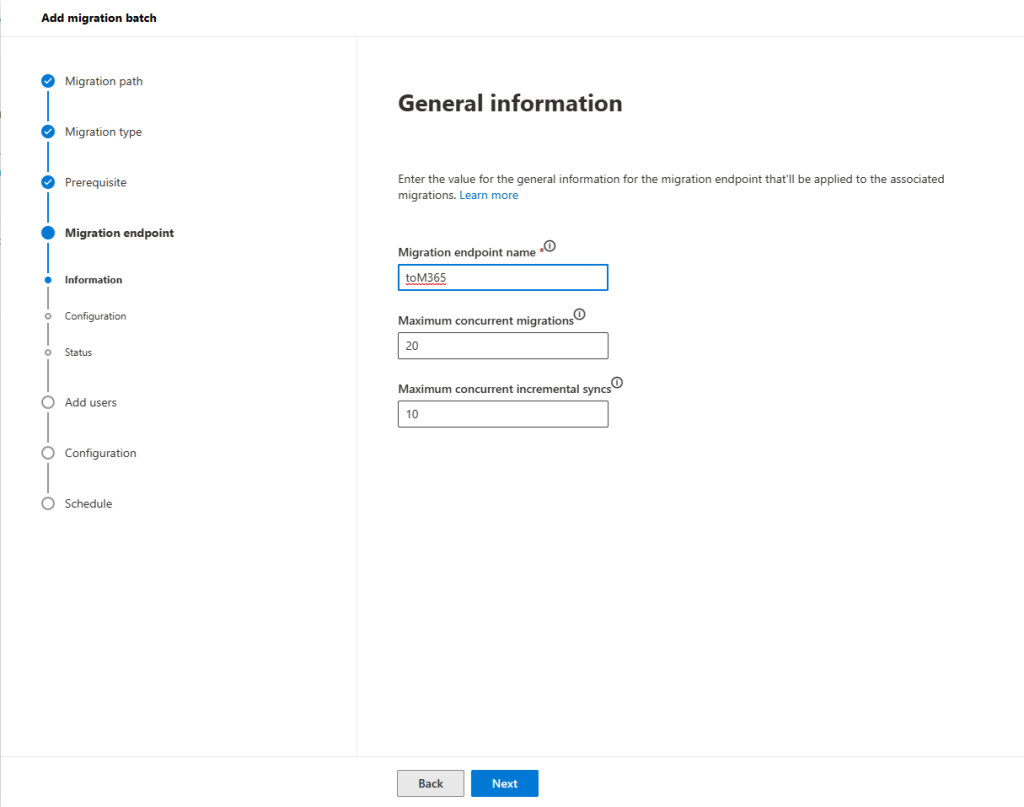
W kolejnym kroku wprowadzamy login administratora usługi Google oraz klikamy Import JSON (wskazując plik który pobrał nam się kilka kroków wcześniej):
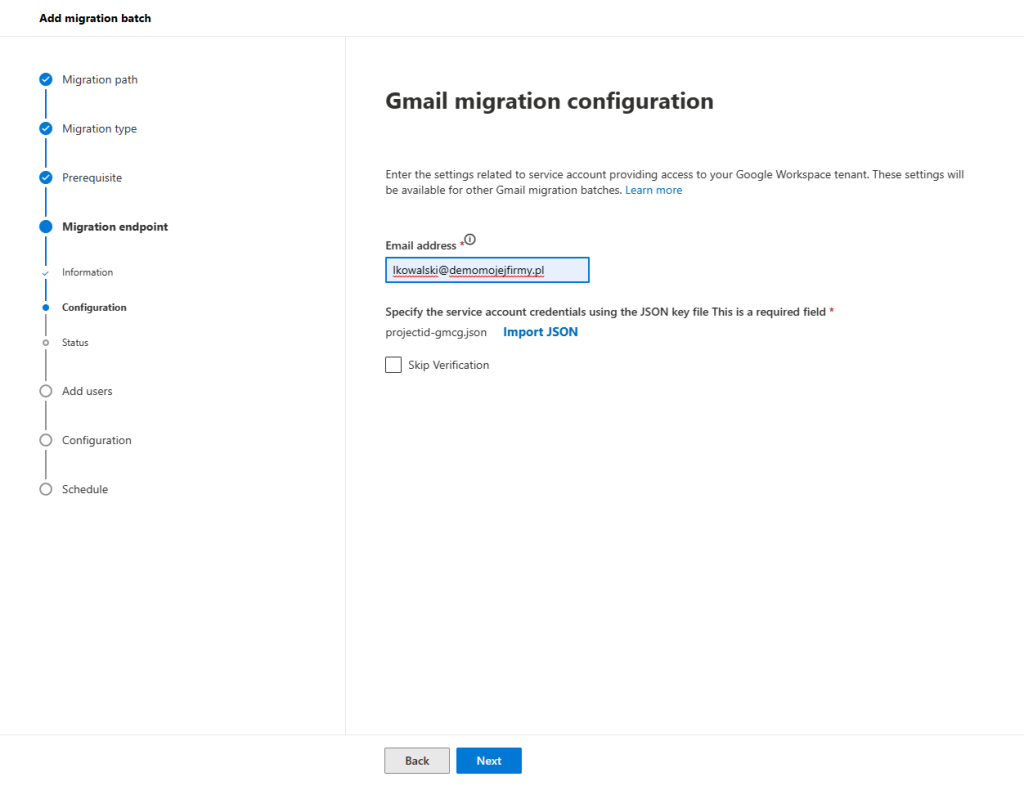
Zostawiamy nie zaznaczony check pomijający weryfikacje, łącznik sprawdza status:
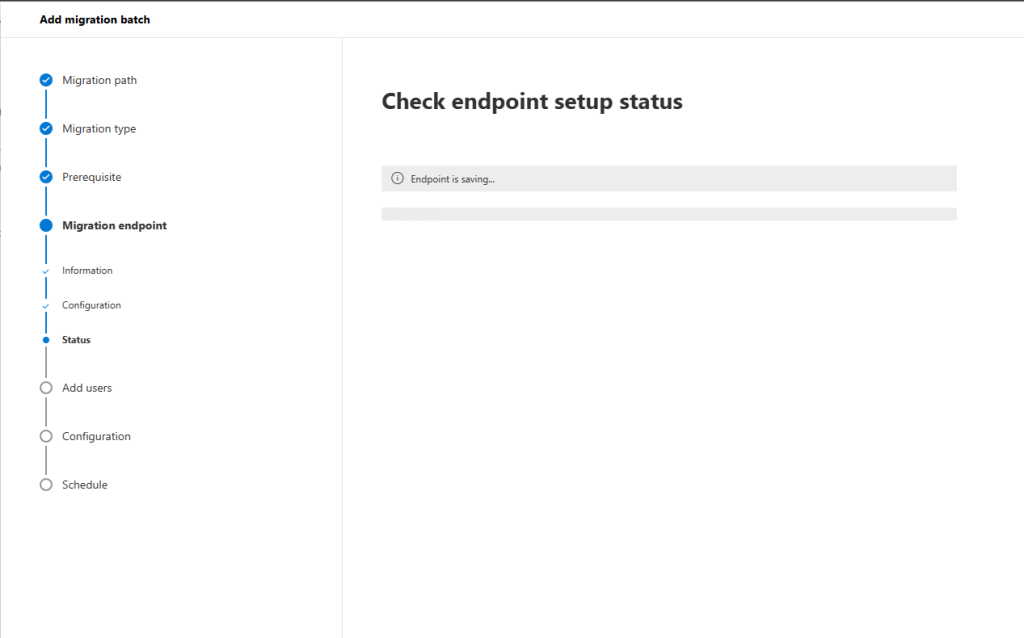
Po krótkiej chwili – jeżeli wszystko jest OK, łącznik jest utworzony, przechodzimy do następnego kroku:
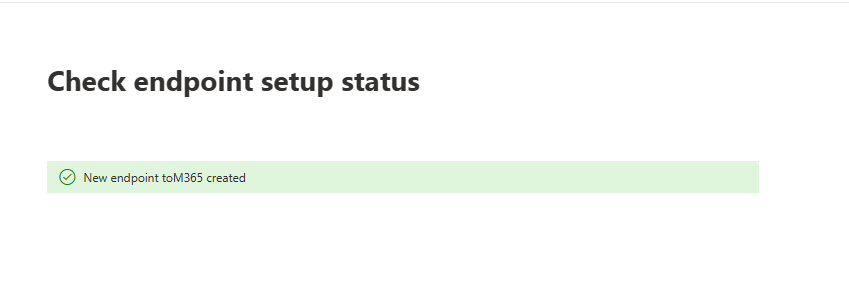
W kolejnym kroku kreator poprosi nas o wgranie pliku CSV z odpowiednim mapowaniem użytkowników Google Workspace do odpowiednich użytkowników Microsoft 365.
Plik powinien wyglądać tak:
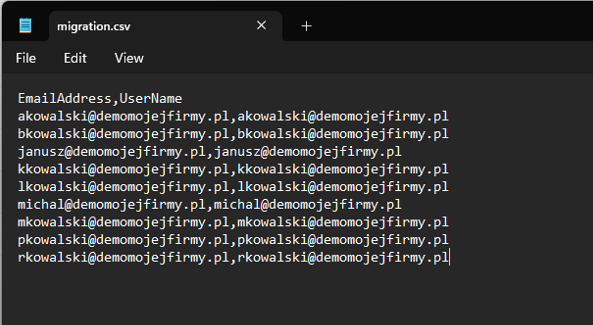
Pierwsza kolumna EmailAddress to skrzynka po stronie Microsoft 365, druga kolumna UserName to odpowiadające mu konto po stronie Google Workspace (przykładowy plik dostępny jest tutaj) – uwaga w Excelu należy zaznaczyć aby separatorem był przecinek a kodowanie UTF-8.
Tak przygotowany plik importujemy, a następnie klikamy Next:
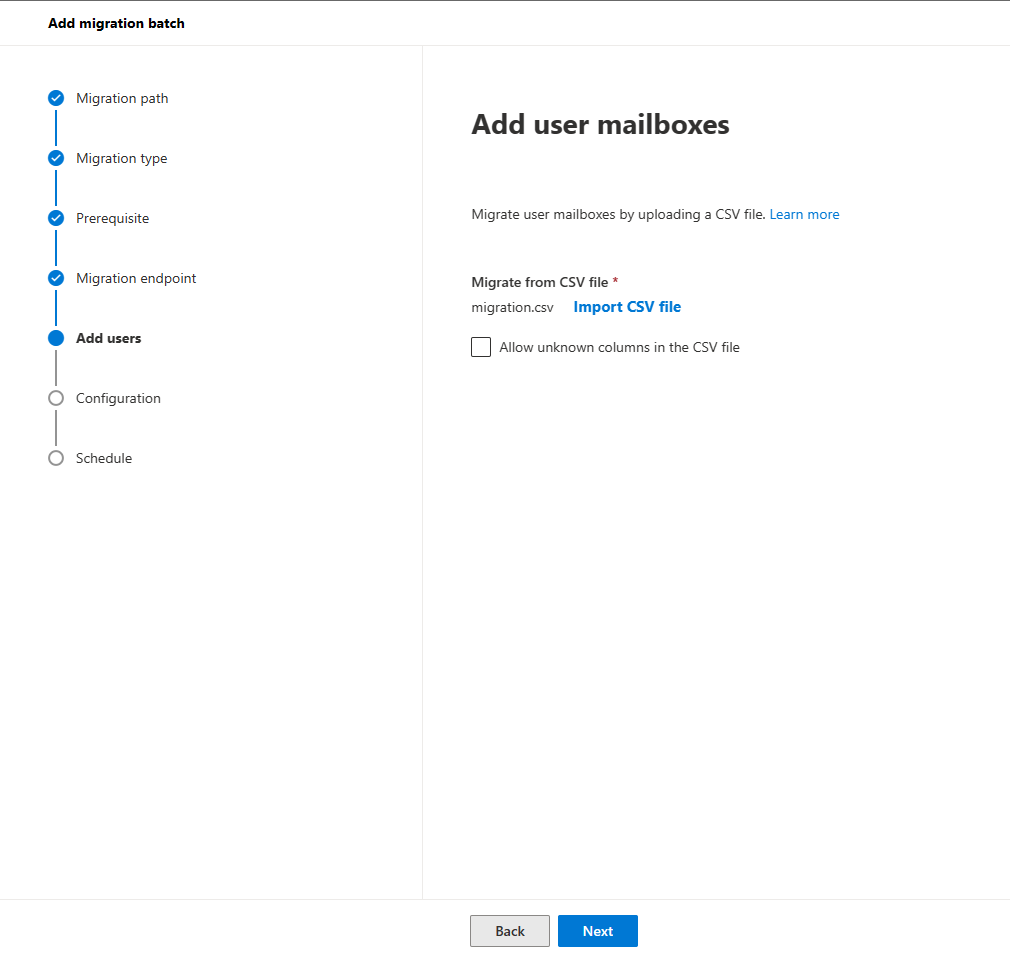
W następnym kroku wpisujemy domenę docelowa czyli w naszym wypadki demomojejfirmy.pl (w nowym Exchange Admin Center niestety nie można jej wybrać – w starym jest to możliwe), w naszym przykładzie nie filtrujemy wiadomości (chcemy migrować wszystko), zaznaczamy co chcemy zaimportować (np dodatkowo kalendarze, kontakty, reguły), klikamy Next
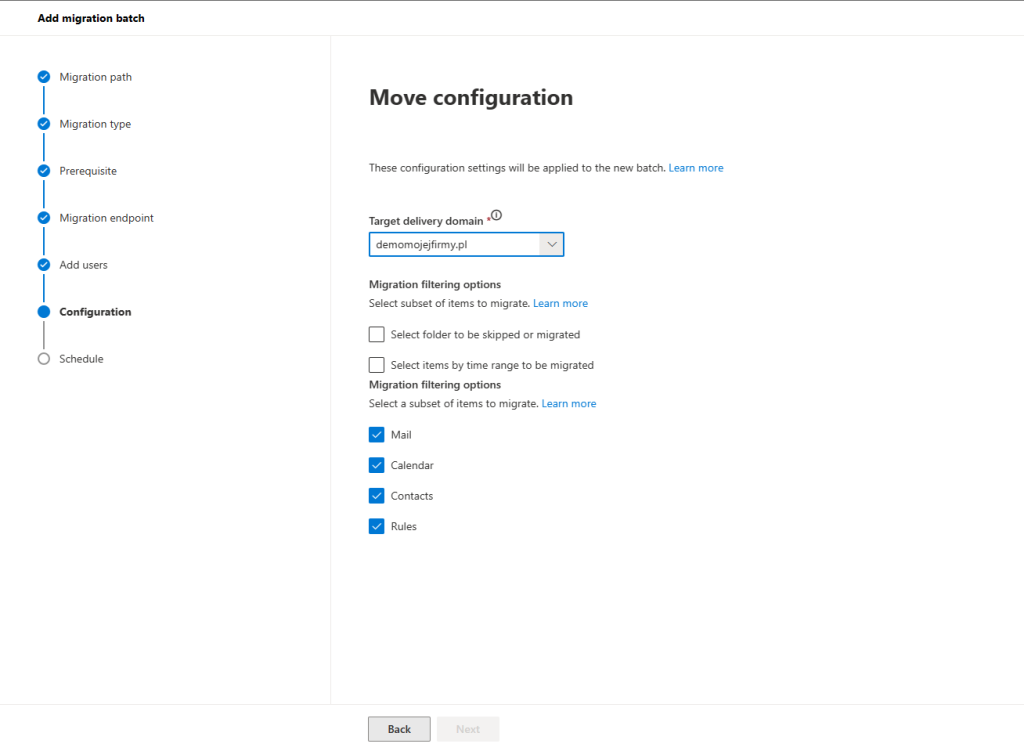
Wskazujemy komu ma zostać przesłany raport z migracji, kiedy ma zacząć się proces i w jaki sposób go zakończymy. Klikamy Save.
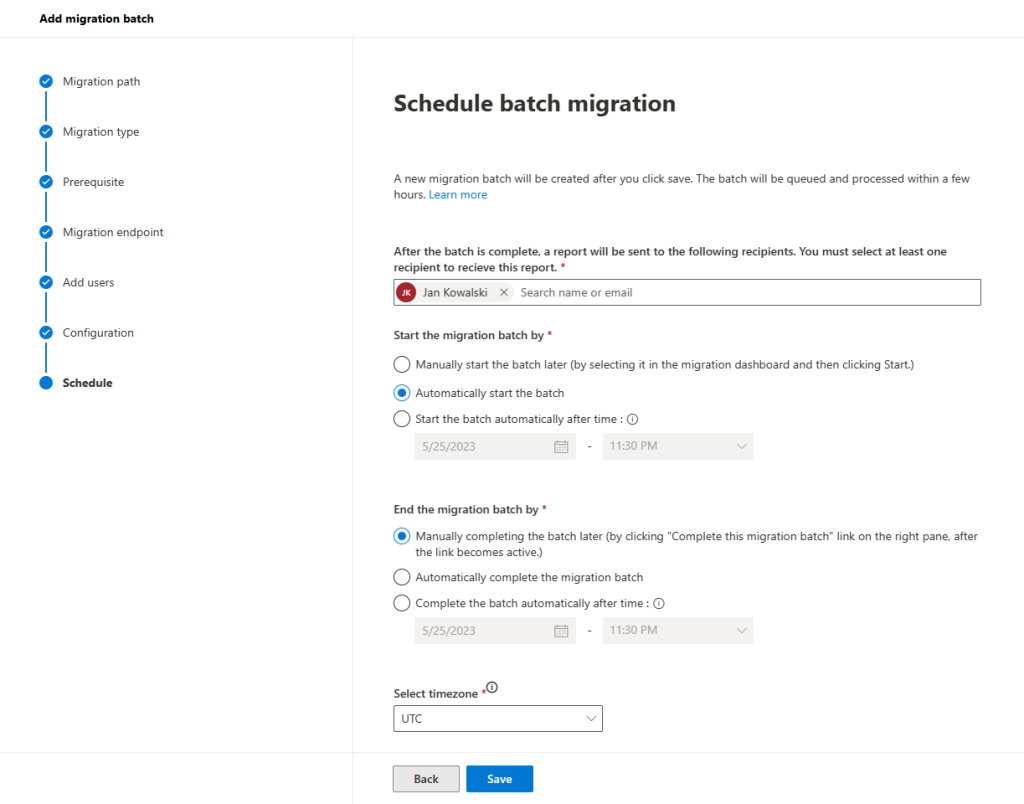
Proces zacznie weryfikować status przygotowanej przez nas migracji:
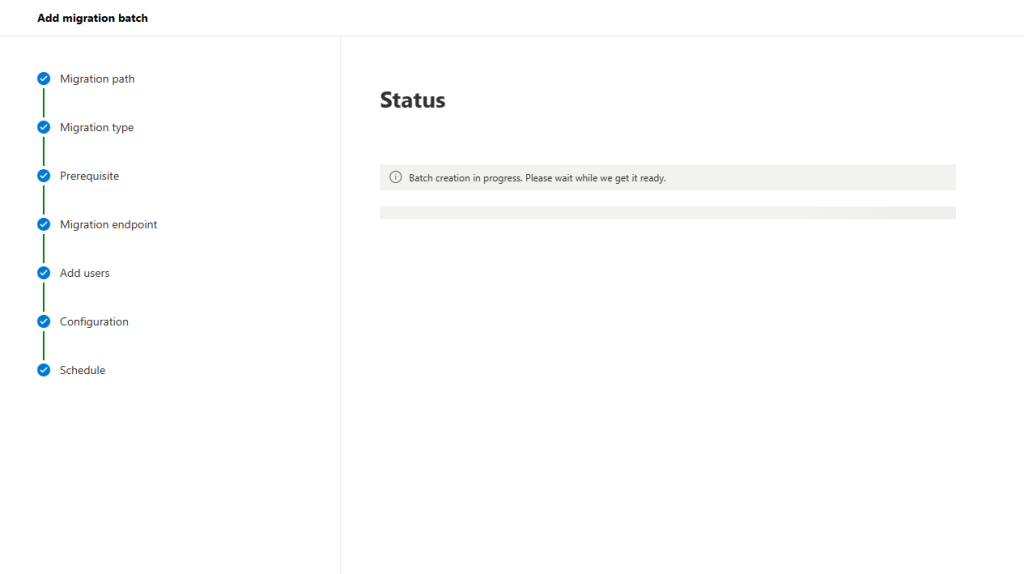
Jeżeli wszystko będzie OK, wsad migracji zostanie utworzony:
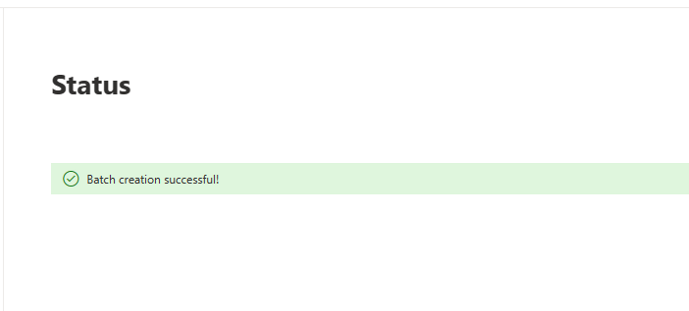
a sam proces migracji rozpocznie się zgodnie z wybranymi przez nas wcześniej ustawieniami:
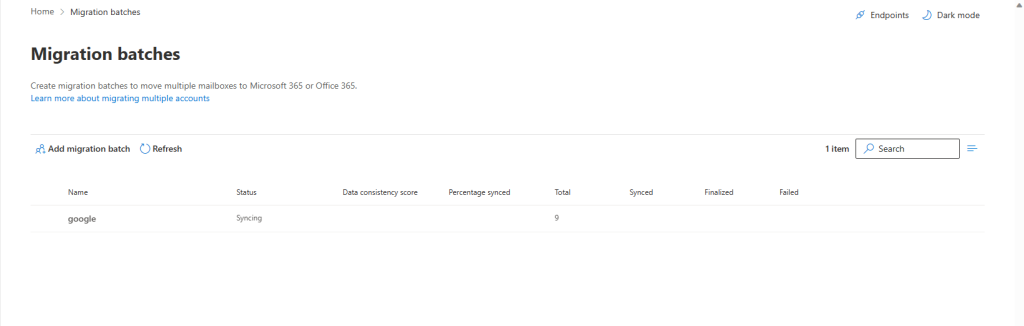
UWAGA: Migracja chwile zajmuje (zależnie od ilości skrzynek i wiadomości), możemy sprawdzić jej status klikając w jej nazwę – a następnie w użytkownika

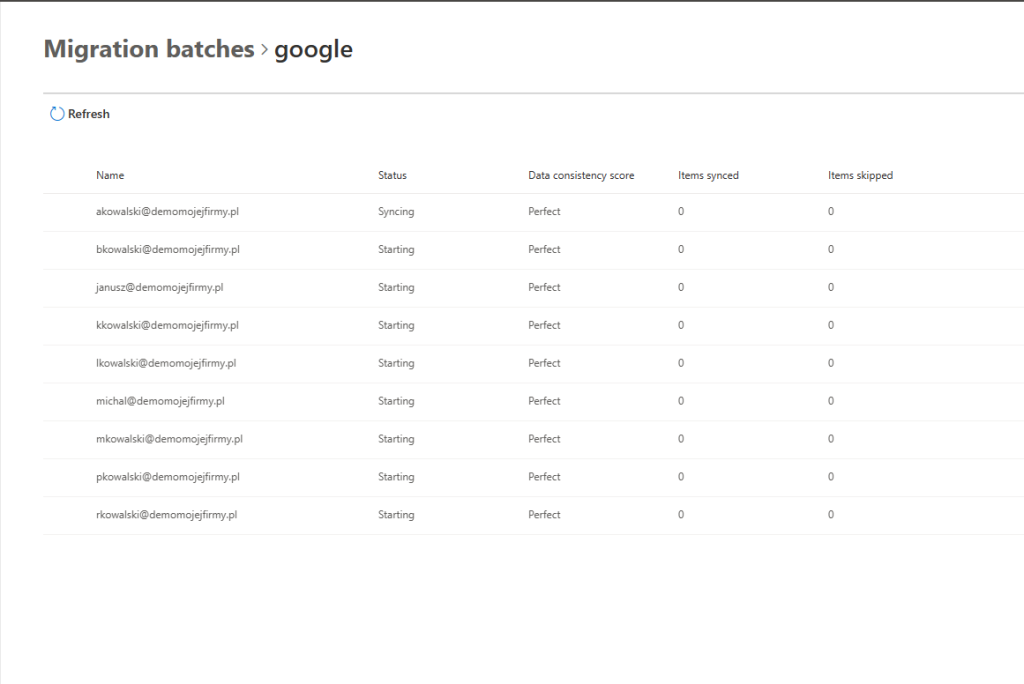
Pozostaje już tylko czekać.
UWAGA jeżeli u któregoś z użytkowników pojawi się błąd:
Error: GooglePermanentWebException/WebException: Error: The API call to Google ended in the error: uri=https://www.googleapis.com/calendar/v3/users/me/calendarList?maxResults=250 response={ „error”: { „errors”: [ { „domain”: „calendar”, „reason”: „notACalendarUser”, „message”: „The user must be signed up for Google Calendar.” } ], „code”: 403, „message”: „The user must be signed up for Google Calendar.” } } . –> The remote server returned an error: (403) Forbidden.
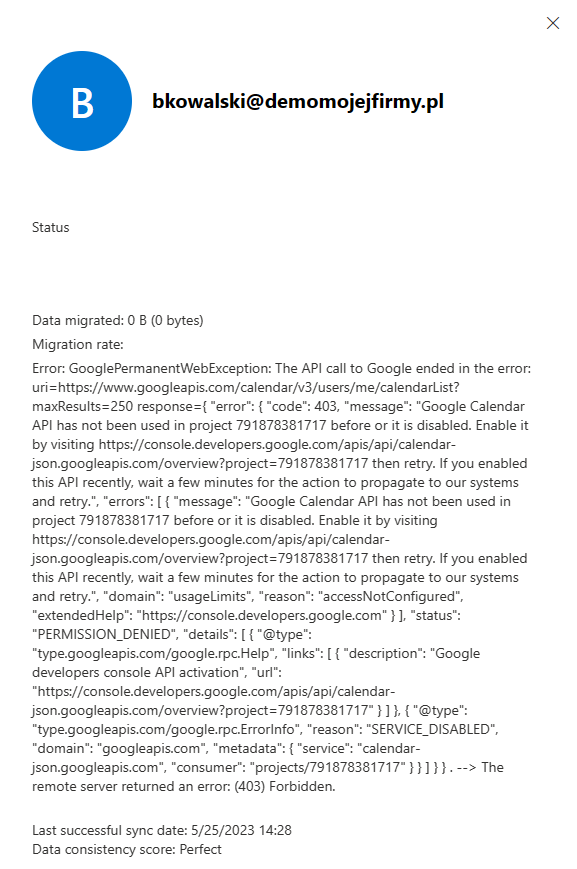
Należy uruchomić API kalendarza zgodnie z powyższym komunikatem, znajduje się w nim link, na który po skopiowaniu przechodzimy w nowej karcie przeglądarki

i potwierdzamy użycie Google Calendar API
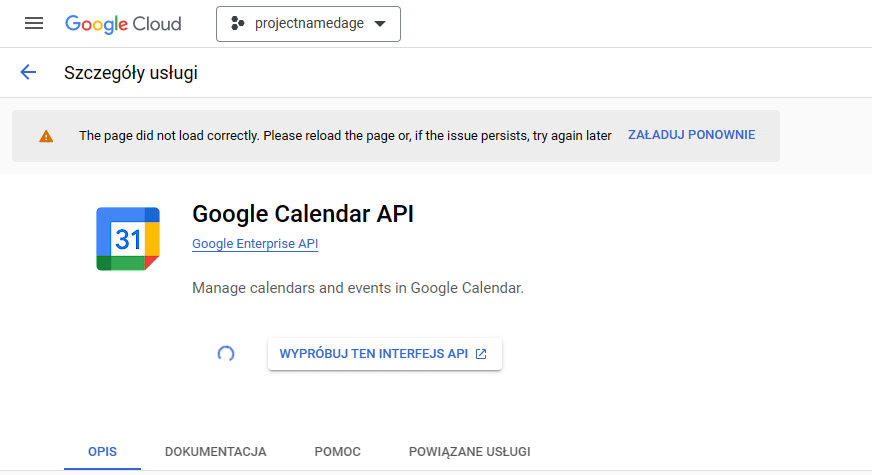
A w oknie migracji ponawiamy jej wykonanie dla danego użytkownika.
UWAGA: W przypadku błędu:
Error: TooManyTransientFailureRetriesPermanentException: The job encountered too many transient failures and is quitting. The most common failure is GoogleContactClientTransientException with the hit count.
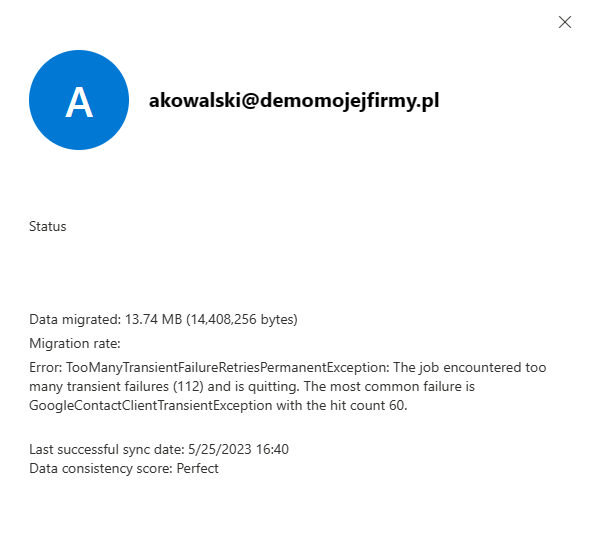
Oznacza to że nie mamy aktywnego People API po stronie Google. Przechodzimy na console.cloud.google.com i z interfejsów API, wybieramy Bibliotekę
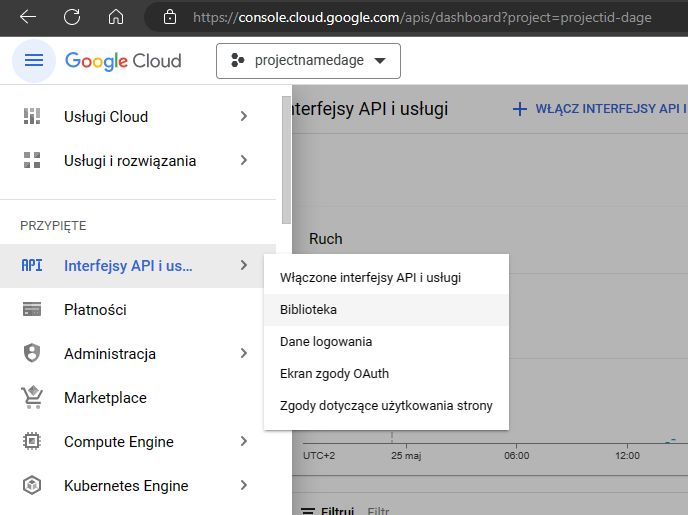
Szukamy w bibliotece Google People API:
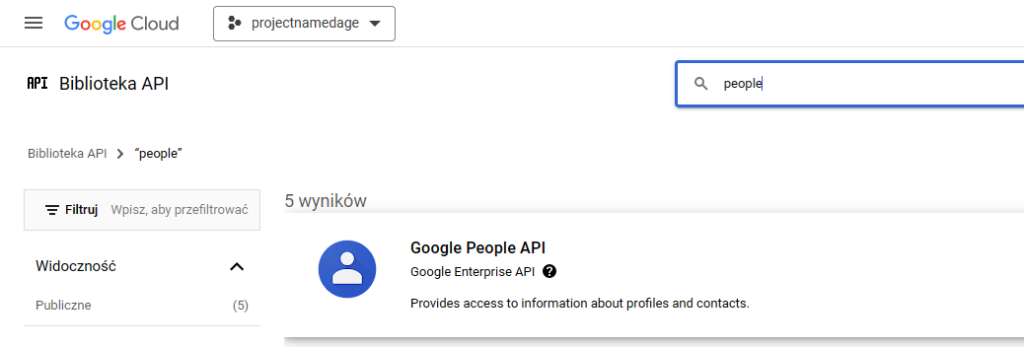
oraz uruchamiamy je:
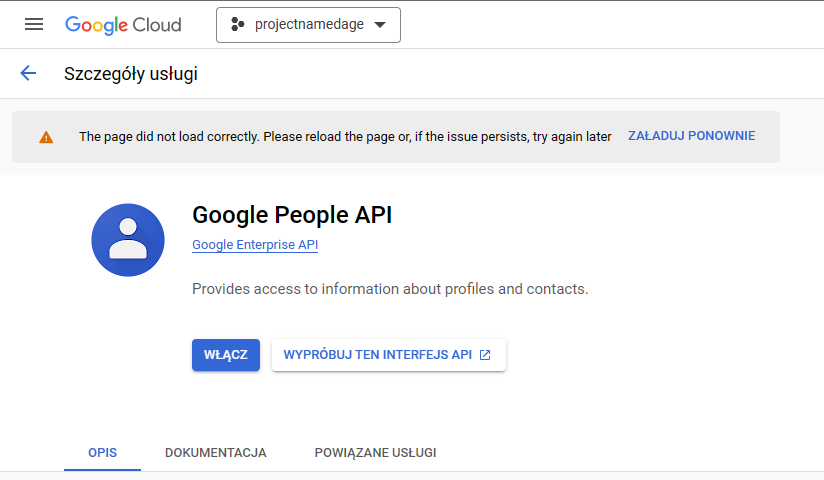
Po włączeniu API ponawiamy wykonanie migracji dla danego użytkownika.
Sama migracja jak pisałem wyżej zajmuje chwilę czasu, jej status możecie podglądać na bieżąco:
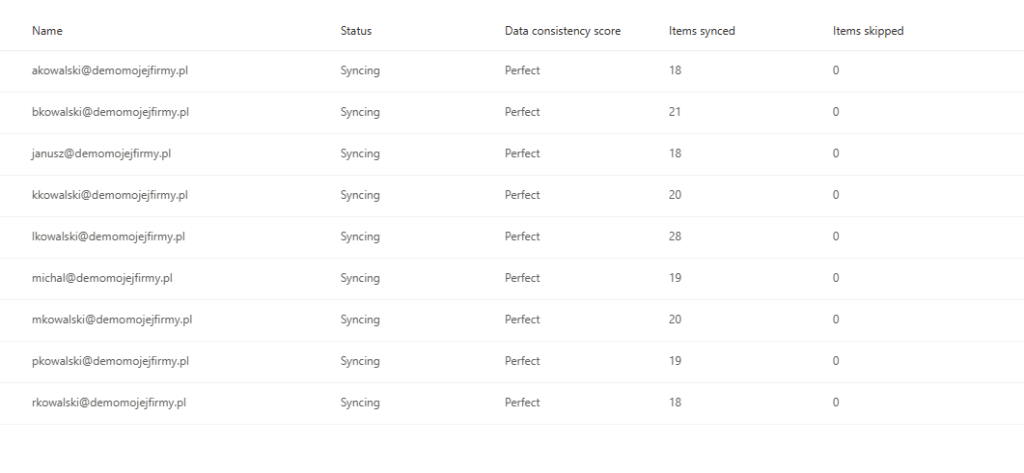
Po jej zakończeniu (bez błędów lub z błędami) musimy ten proces jeszcze potwierdzić, klikamy w jej nazwę:
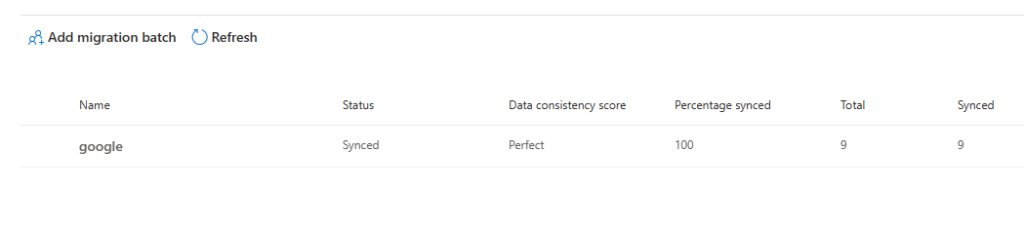
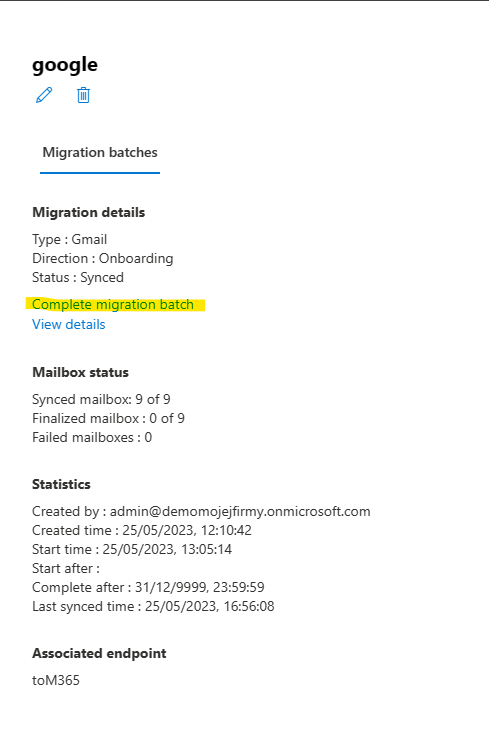
Nasi użytkownicy maja już zmigrowane wiadomości, kontakty i kalendarze.
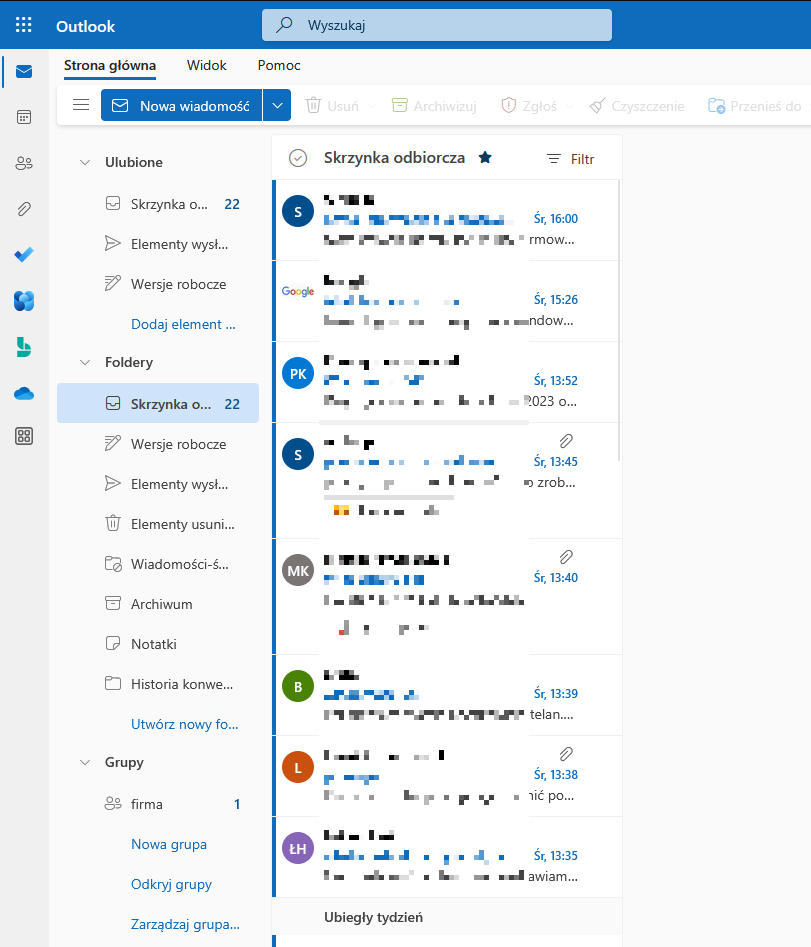
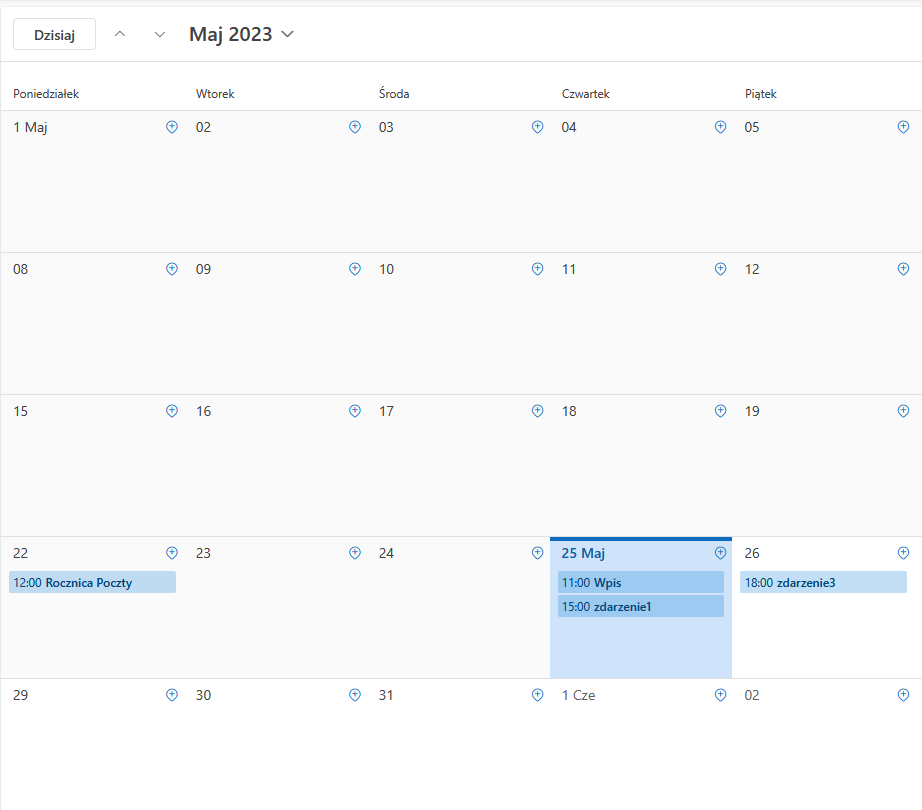
Ostatnie co musimy wykonać to odcięcie się od „stareg usługodawcy”. Czyli dokończenie procesu konfiguracji domeny poprzez dodanie odpowiednich rekordów DNS w strefie, wracamy do centrum Administracyjnego i w ustawieniach ponownie wybieramy domeny i wskazujemy nasz domenę, następnie klikamy Continue Setup
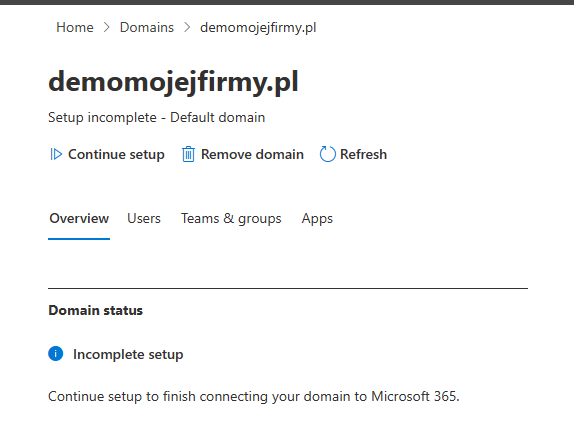
Dodajemy odpowiednie rekordy tak aby nasza domena uzyskała odpowiedni status w usłudze – od tego momentu poczta obsługiwana jest już w całości przez Microsoft 365
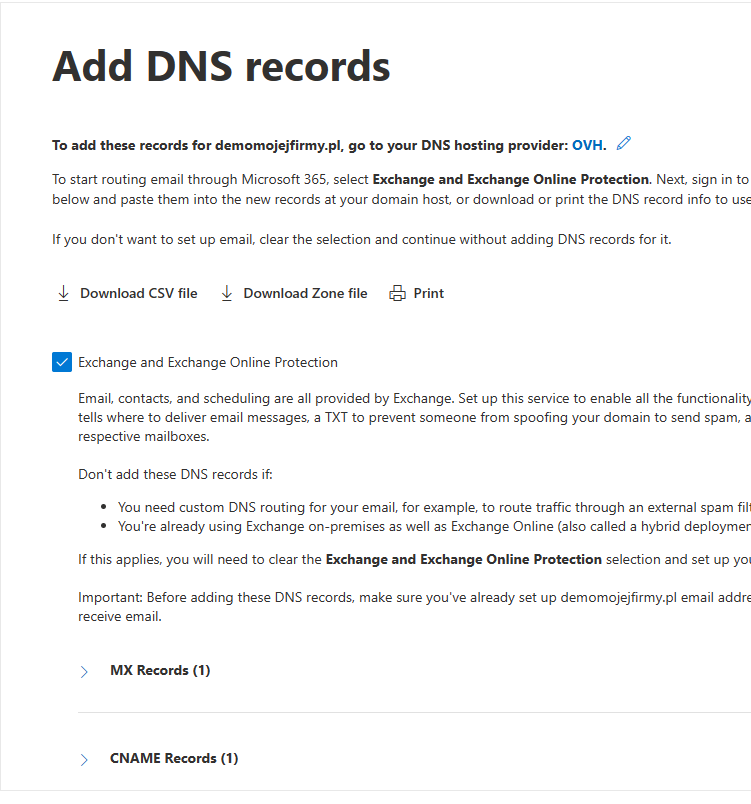
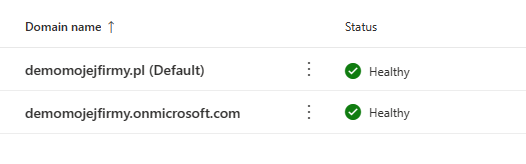
I to wszystko! Od tego momentu możemy się już cieszyć pełnoprawną usługa Microsoft 365 i mamy dostęp do starych wiadomości!
Szczegółowe źródło techniczne dla takiej migracji znajdziecie tutaj
Jeżeli mój wpis Ci się spodobał, pomógł w pracy? Chcesz mnie wspierać? Postaw kawę! To dzięki waszemu wsparciu nie ma reklam! Poniżej kod QR do płatności który jest jednocześnie linkiem do PayPal

