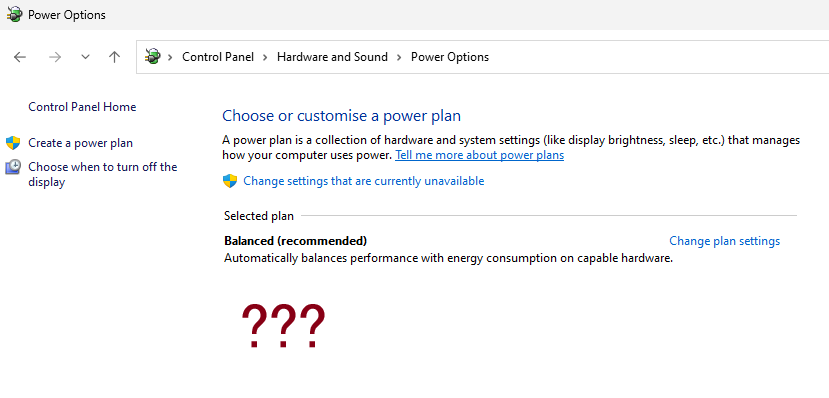
Wydajność komputera wynika głównie z jego konfiguracji sprzętowej, do tego dochodzi system operacyjny oraz uruchomione w nim aplikacje i procesy. W przypadku laptopów i innych urządzeń mobilnych działanie sprzętu warunkowane jest jeszcze źródłem zasilania. U tutaj pojawia się pojęcie planu zasilania. Większość laptopów domyślnie używa planów które stanowią balans pomiędzy wydajnością a czasem pracy na baterii. Procesor w takim trybie ma zmniejszone taktowanie, niektóre rdzenie mogą być nie dostępne. Dyski są „usypiane” a karta WiFi ma mniejszą moc. Gdy uruchomimy plan zasilania związany z wysoką wydajnością, musimy liczyć się ze zwiększonym wykorzystaniem energii z baterii a co za tym idzie, szybszym jego rozładowaniem. Zyskujemy jednak na wydajności, czy sprawności elementów takich jak dyski czy karty sieciowe. Jeżeli jednak nasz komputer stale podłączony jest do zasilania sieciowego, nic nie stoi a przeszkodzie aby wybrać tryb najwyższej wydajności. Co jednak gdy takiego planu nie możemy zmienić? Gdy nie ma ich dostępnych albo wybór został ograniczony? Jak zmienić plan zasilania? Jak dodać taki plan do systemu Windows?
Plany zasilania to tak naprawdę zestawy predefiniowanych ustawień urządzeń i systemu które są pogrupowane tak aby wpływać na wydajność i czas pracy na baterii. Klasycznie powinny pojawić się minimum dwa:
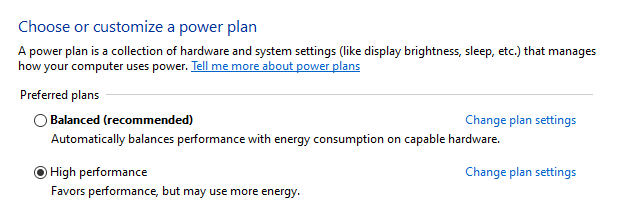
- Zrównoważony / Balanced
- Wysoka wydajność / High Performance
W systemie jest ukryty jeszcze jeden plan który domyślnie jest dostępny dla systemu Windows 10/11 w wersji Workstation:
- Najwyższa wydajność / Ultimate Performance
Dodatkowo predefiniowany jest również plan:
- Oszczędzanie energii / Power saver
Ale co zrobić gdy mamy dostępny tylko jeden plan i to w wersji Zrównoważonej? Możemy spróbować dodać plan ręcznie do naszego systemu.
Poniżej spróbujemy dodać plan Wysoka wydajność / High Performance do systemu Windows 11, otwieramy w tym celu konsole PowerShell jako administrator i wprowadzamy poniższe polecenie:
powercfg -duplicatescheme 8c5e7fda-e8bf-4a96-9a85-a6e23a8c635c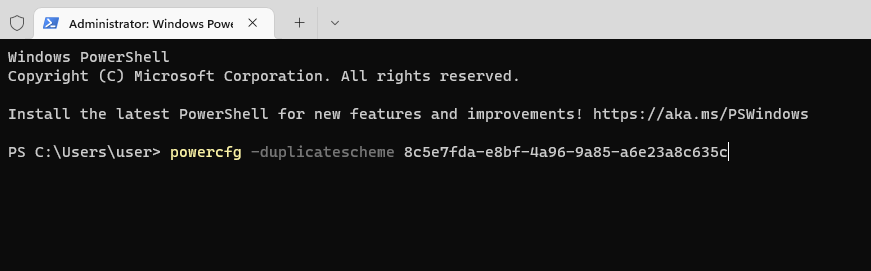

wracamy do Panelu Sterowania odświeżamy widok:
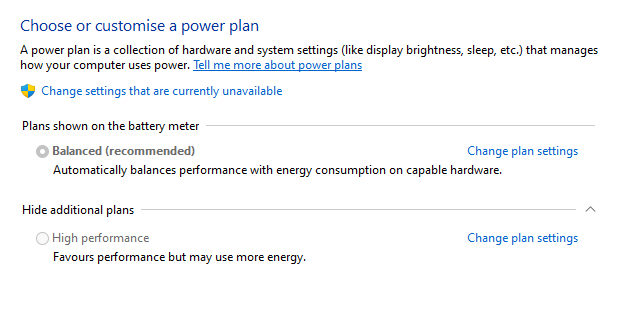
nowy plan jest dostępny, aby w pełni móc go wykorzystać wystarczy zrestartować komputer i go zastosować.
Pozostałe plany możecie dodać do systemu poniższymi poleceniami. Jako dobre praktyki stosuje dodawanie planu Najwyższa wydajność / Ultimate Performance do środowisk serwerowych zwłaszcza wirtualnych jeżeli są na nich utrzymywane istotne aplikacje np MS SQL Server.
Najwyższa wydajność / Ultimate Performance
powercfg -duplicatescheme e9a42b02-d5df-448d-aa00-03f14749eb61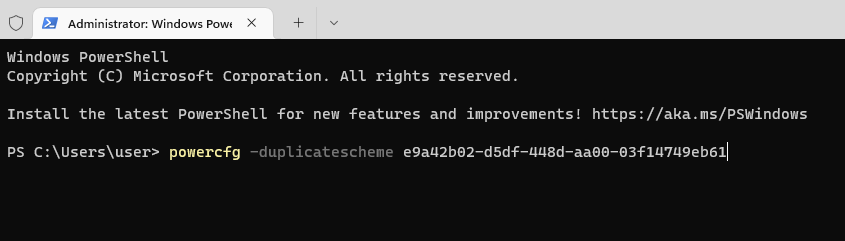


Oszczędzanie energii / Power sever:
powercfg -duplicatescheme a1841308-3541-4fab-bc81-f71556f20b4aZrównoważony / Balanced
powercfg -duplicatescheme 381b4222-f694-41f0-9685-ff5bb260df2eJeżeli mój wpis Ci się spodobał, pomógł w pracy? Chcesz mnie wspierać? Postaw kawę! To dzięki waszemu wsparciu nie ma reklam! Poniżej kod QR do płatności który jest jednocześnie linkiem do PayPal możesz też wpłacić BLIK z użyciem Przelewy24.pl

