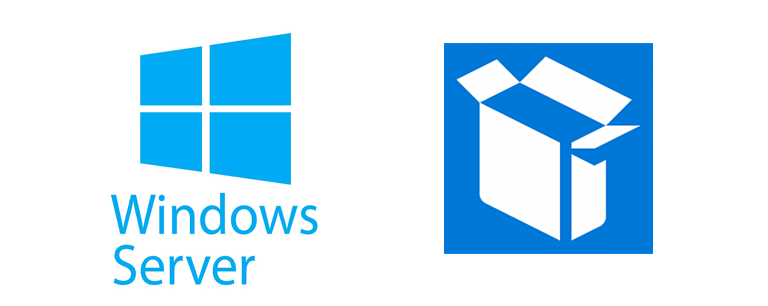
Jak dobrym narzędziem jest menadżer pakietów WinGet od Microsoft mogliśmy się już przekonać wcześniej, doskonale działa z klienckim Windows 11. Ale jak zainstalować WinGet na Windows Server? Jak użyć WinGet na serwerze? W jaki sposób pobierać aplikacje w PowerShell na Windows Server? Odpowiedź na te wszystkie pytania jest bardzo proste wystarczą dwie komendy w PowerShell
Zacznijmy od próba użycia polecenia WinGet na Windows Server, kończy się ona takim komunikatem błędu:
winget : The term 'winget' is not recognized as the name of a cmdlet, function, script file, or operable program. Check the spelling of the name, or if a path was included, verify that the path is correct and try again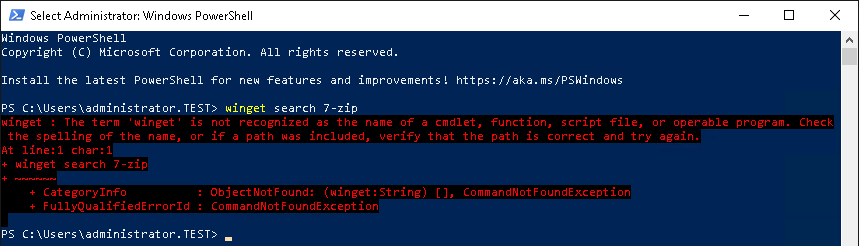
W przypadku klienckiego Windows 10 lub 11 też tak jest ale tam możemy zainstalować menadżer pakietów wprost ze sklepu Windows. W Windows Server nie mamy sklepu dlatego spróbujmy użyć skryptu instalacyjnego dostępnego w domyślnym systemie zarządzania pakietami do aplikacji w PowerShell czyli NuGet, w tym celu użyjemy polecenia Install-Script (polecenie to odwołuje się do dostępnych w systemie pakietów zarządzania):
Install-Script winget-install -Force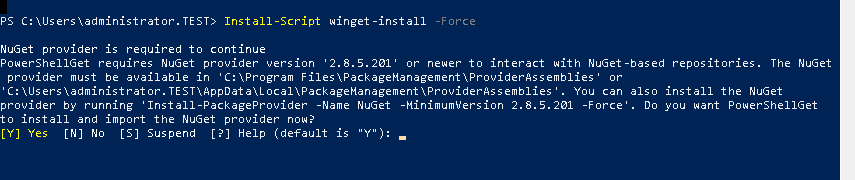
następnie uruchamiamy nasz skrypt instalacyjny który wcześnie zaimportowaliśmy:
winget-install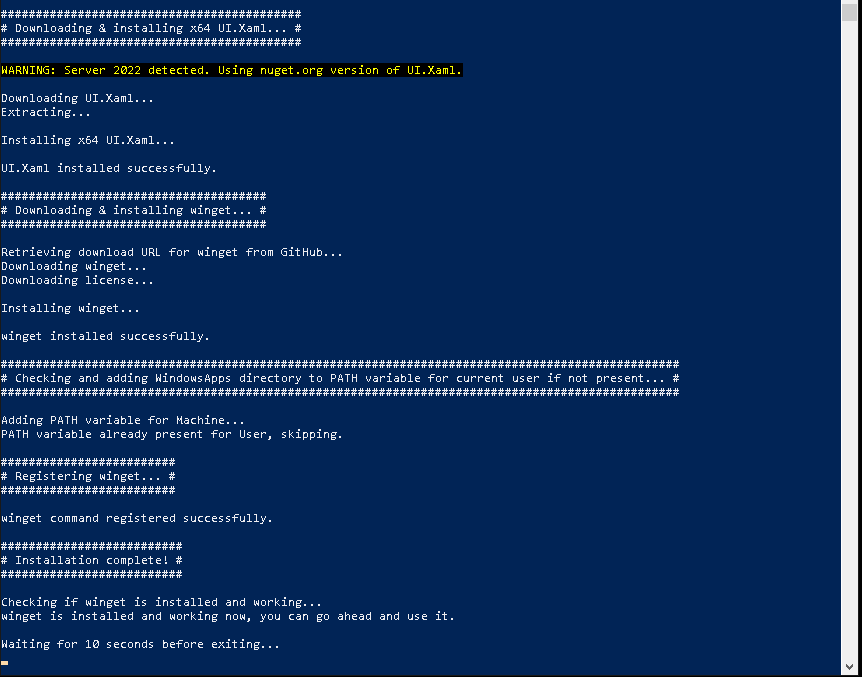
I to wszystko! WinGet na Windows Server już zainstalowany! Spróbujmy więc użyć naszego menadżera pakietów, np szukając i instalując 7-zip:
winget search 7-zip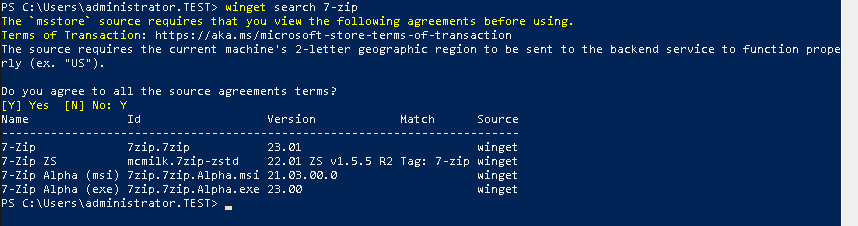
Znaleźliśmy 7-zip teraz wybieramy Id i instalujemy:
winget install 7zip.7zip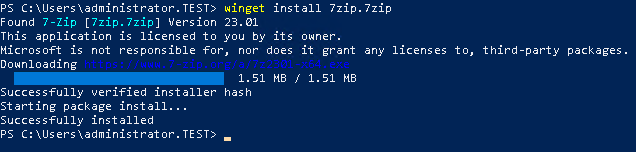
Działa, zatem możemy instalować już na naszym Windows Serwer aplikacje prosto z PowerShell. Może warto więc oskryptować cały proces?
